win10多任务分屏快捷键是什么?Win10 1909碰上多任务如何快速分屏?Win10 1909快捷键分屏无效怎么办?Win10使用内置的分屏功能,轻松实现多个窗口同时操作。还不知道应该如何操作的朋友,快来了解一下吧。
Win10 1909如何分屏
在设备上打开3个窗口;
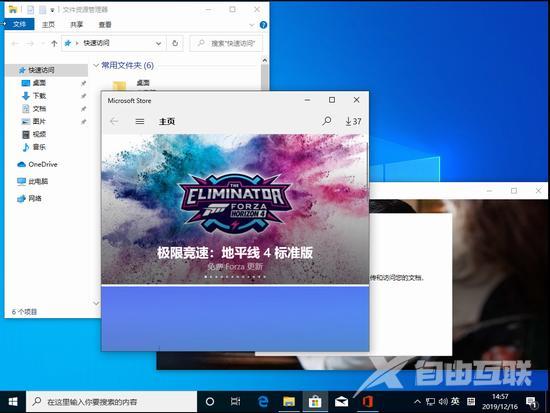
使用鼠标向左上角拖任一窗口,直至屏幕出现全屏提示框;此时松开鼠标,窗口位置固定,占据桌面空间范围;如果向下拖动窗口,出现提示框后松开鼠标,窗口位置固定,占据了桌面的一半空间;
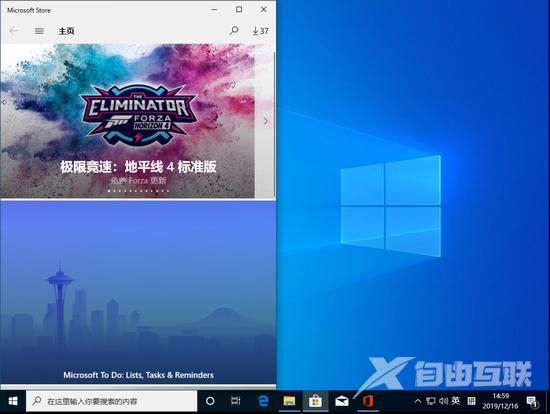
最后,通过上述方法分别拖动另外两个窗口,便可实现分屏。
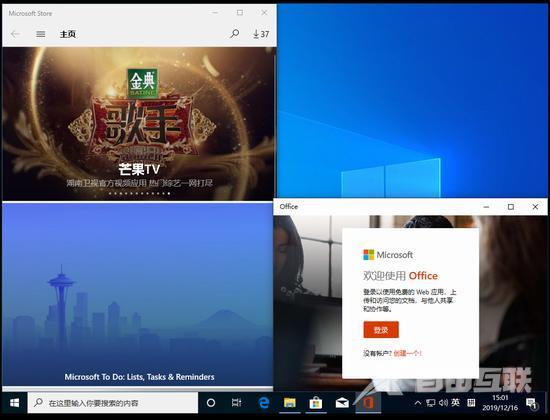
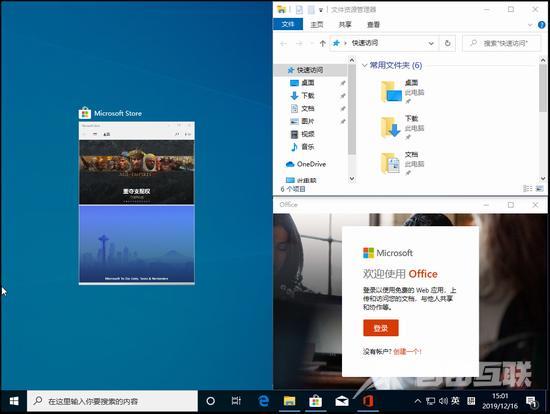
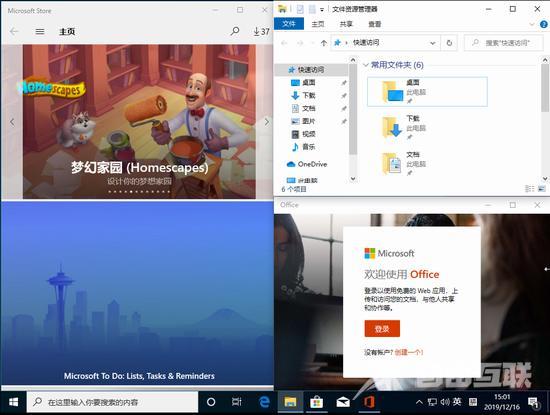
Win10 1909分屏快捷键无效怎么办
1、打开系统设置
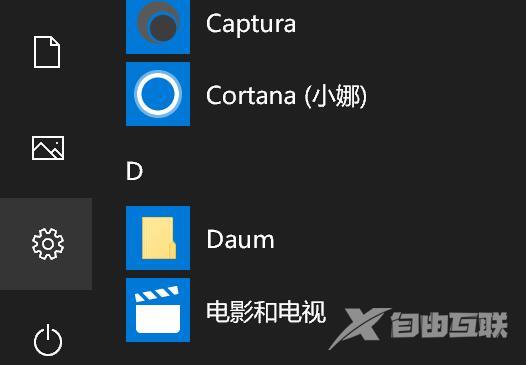
2、选择系统
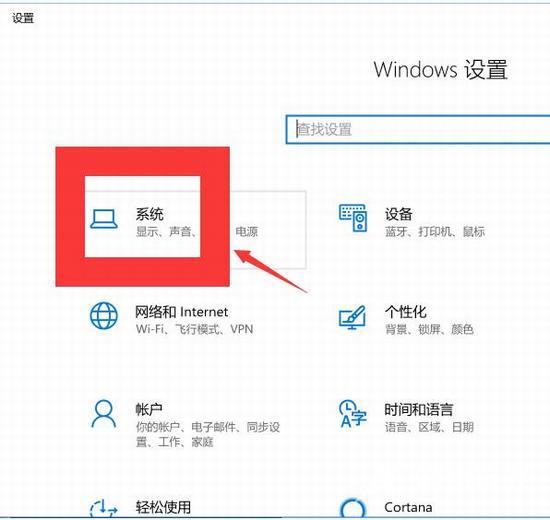
3、找到多任务处理,打开以下按钮
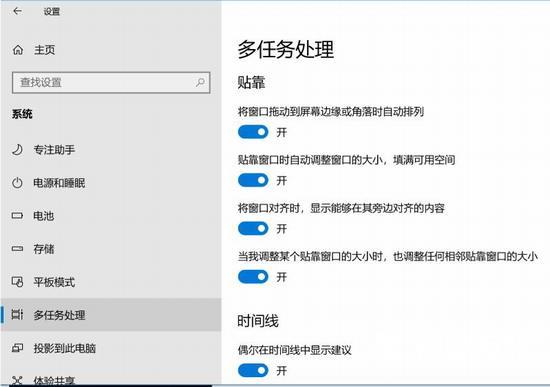
4、使用win+-》,win+《-,win+上箭头,win+下箭头分屏
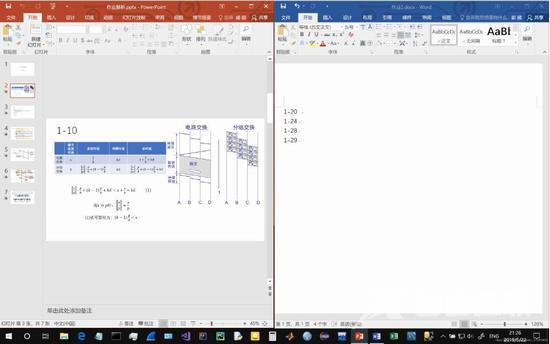
Win10如何给多任务分屏
1、点击当前程序,win键+←/→可以使该应用缩至一半,并能调动左右位置;


2、在上一步的基础上,同时按住win键+↑/↓,能实现右上角四分一窗口显示;
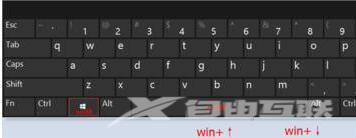
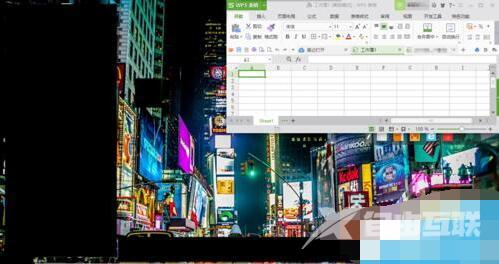
3、任务视图快捷键win+Tab,显示当前运行的任务程序;

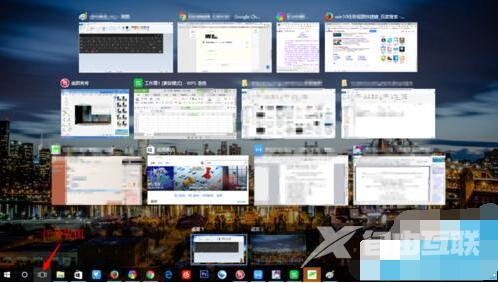
4、win+Ctrl+D,新建桌面窗口,可以重新再进行多个程序操作,这样子就不会觉得很乱啦;

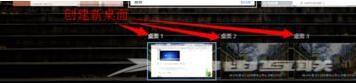
5、win+Ctrl+←/→,切换新建桌面窗口;

6、win+Ctrl+↑/↓,是程序右上角的最大化、向下还原、最小化的快捷方式。

Win10多任务分屏技巧
1、按住一个你想要分屏的窗口,向桌面的右边拖,拖到底,当出现一个透明的模糊窗口时,松开鼠标。
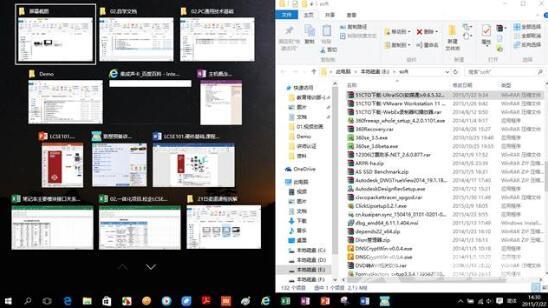
2、然后分屏功能就打开了。左边的屏幕为你展示任务驶入,你可以选择需要看到的另一个窗口。
Win10多任务分屏快捷键
1、点击当前的窗口,然后按下组合键【win】+【←/→】能够调整窗口显示在桌面的左边或者右边。
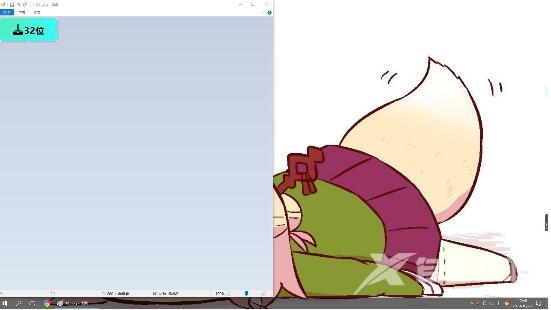
2、然后再按下【win】+【↑/↓】能够调整窗口占电脑桌面的二分之一或者四分之一。
3、需要鼠标先选择当前的文件才行哦。
以上便是小编为大家分享的" win10多任务分屏快捷键是什么 Win10 1909碰上多任务如何快速分屏"的全部内容,希望能够帮到你,持续发布更多资讯,欢迎大家的关注。
