对于我们个人的隐私文件,我们通常想隐藏起来尽量不让别人查看。Win10专业版提供了隐藏文件夹的功能,有些用户不知道具体怎么操作,其实隐藏文件夹的操作十分简单,下面小编就
对于我们个人的隐私文件,我们通常想隐藏起来尽量不让别人查看。Win10专业版提供了隐藏文件夹的功能,有些用户不知道具体怎么操作,其实隐藏文件夹的操作十分简单,下面小编就给大家演示一下Win10专业版是如何设置隐藏文件夹的。
Win10专业版设置隐藏文件夹的方法:
1、首先我们将所有需要隐藏的内容放置在同一个文件夹内。
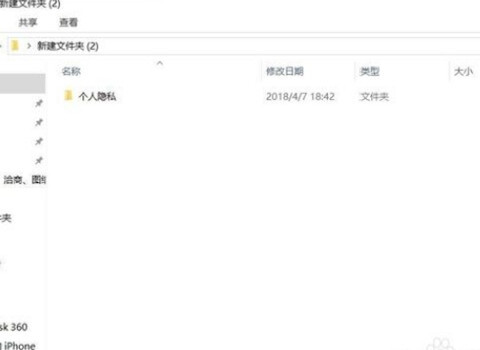
2、之后鼠标选中该文件夹,右键点击,选择【属性】。
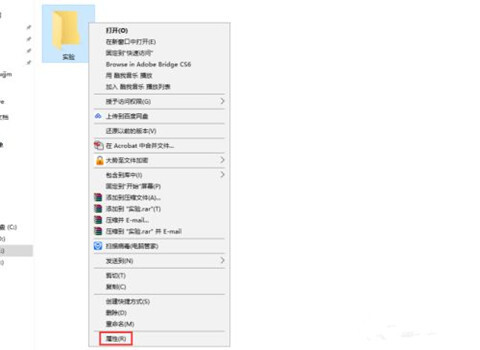
3、在【常规】中将【隐藏】的框勾选出来。
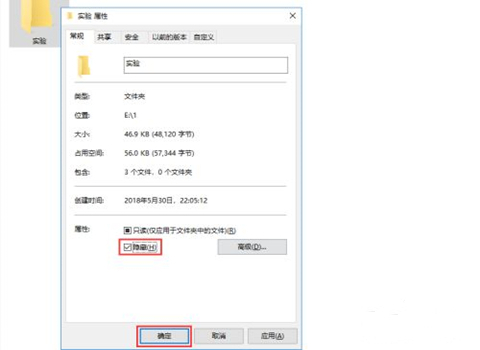
4、随后系统会弹出以下的提示框,只要选择【将将更改应用于此文件夹、子文件夹和文件】,之后点击【确定】就可以了。
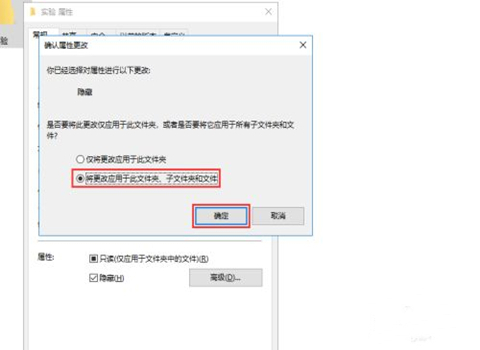
5、之后我们再次点击文件夹右上角的【选项】按钮。
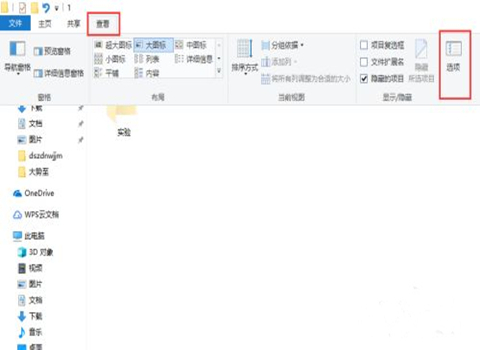
6、在【高级】中将【不显示隐藏的文件、文件夹或驱动器】勾选,点击【确定】,之后我们就看不到该文件夹了。
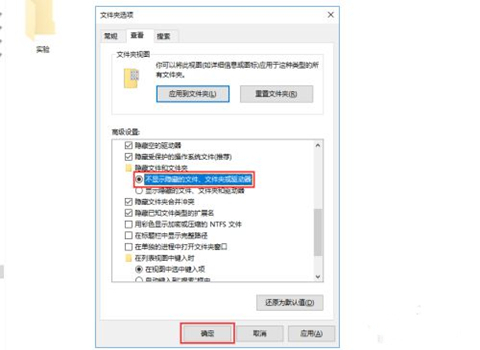
以上就是win10系统中设置隐藏文件夹的方法了,希望对各位小伙伴们有所帮助。
