Ipad用户若需将A软件中的文件转移到B软件中,只能从电脑里再传一份到B中,而越狱后我们可以使用iFile软件轻松解决Ipad进行拷贝、移动、删除文件的操作。笔者以软件GoodReader中的“家用电脑.pdf”至另一款阅读软件“Bookman”中为例,来看看应该如何进行拷贝、移动、删除文件的操作。
准备必备的软件-iFile
1、在iPad“越狱”后,运行Cydia,点击下方“软件源”图标。依次点右上方“编辑”按钮、左上方“添加”按钮,在跳出的对话框中追加输入“apt.weiphone.com”,最后点添加源即可(图1)。
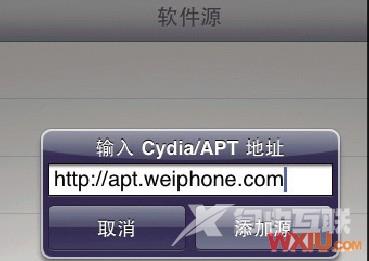
图1 运行Cydia,添加源
2、源添加完成后,点击下方“搜索”按钮,在上方搜索栏中搜索iFile(图2),点击iFile图标进入下载页面,最后点击右上方“安装”—“确认”按钮即可开始安装。
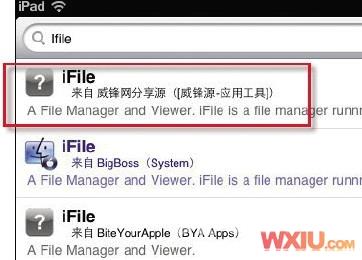
图2 搜索iFile资源
iPad拷贝、移动、删除文件操作过程
1、安装iFile完成后,回到主界面点击运行iFile。在iFile界面中点击左下角齿轮状的图标,将弹出菜单中“最后访问”、“显示隐藏文件”“、外部查看器”和“应用程序名称”这四项设置为开启,并将“排序方式”设置为“按名称排序”(图3)。
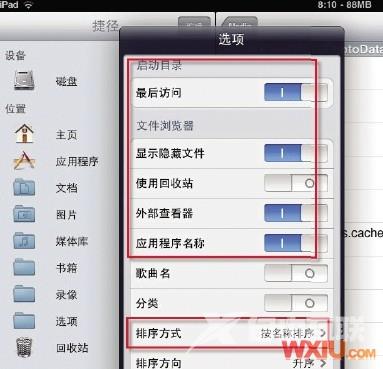
图3 设置iFile软件
2、设置完成后点击左面的“应用程序”即可定位到所有已安装软件的目录。在此中找到并点击“GoodReader”进入程序文件目录(图4),其中的“Documents”目录中包含了你从电脑导入到这个软件中的所有文件。
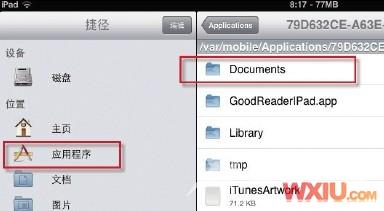
图4 进入文件目录
3、进入该目录,点右上方的“编辑”按钮,在点击出现的圆圈选中“家用电脑.pdf”并点击右下角的箭头图标,在弹出的菜单中即可选择“剪切”或“复制/连接”(图5)。
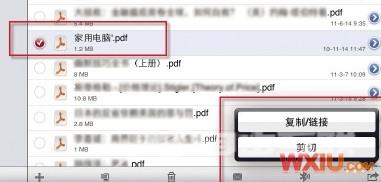
图5 对文件进行操作
4、下面我们以复制至阅读器“Bookman”中为例,点击“复制/链接”,接着点击右上角的“完成”按钮。再次点击左边的“应用程序”,在右边找到“Bookman”点击进入(图6)。
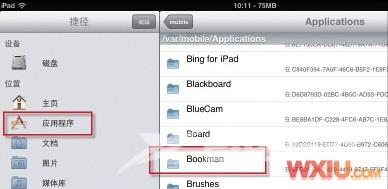
图6 选择目标“应用程序”
5、点击“Documents”进入文件存放目录,依次点击右上方“编辑”、右下角的小箭头呼出菜单,在呼出的菜单中点击“粘贴”即可完成复制(图7)。
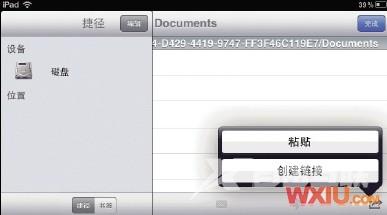
图7 复制到目标目录下
6、点击所需要打开的文件,例如PDF、TXT、Office文档等等,会直接跳出选择什么程序来打开的对话框(图8)。点击所需使用的软件,iFile会自动将该文件复制到所选软件的“Docu-ments”文件中并打开。
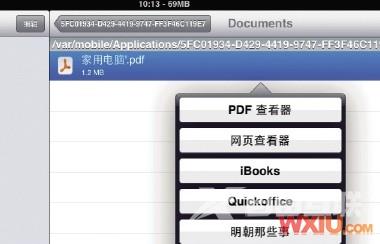
图8 选择相应的程序来打开文件
7、删除操作也很简单,在“家用电脑pdf”文件前面打上钩,点击下方的“垃圾桶”图标,在跳出的菜单中点击“删除文件”即可删除。
所有从电脑中传输至iPhone或iPad的文件都在对应软件的“Documents”文件夹中,而只要将文件直接转移至软件对应的“Documents”文件夹中也就可以直接被软件所读取。删除了这个文件夹中的软件也就直接删除了对应的文件。
