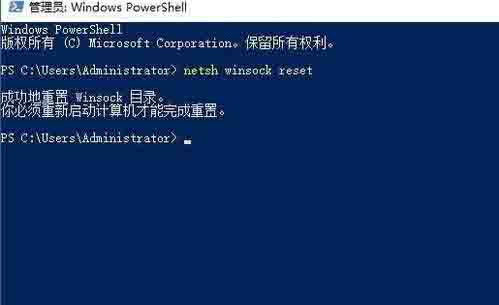Print Spooler是打印后台处理服务,管理所有打印队列及控制所有打印工作。有的win10用户在安装使用打印机的时候系统提示print spooler无法启动,导致无法打印。那无法启动print spooler服务
Print Spooler是打印后台处理服务,管理所有打印队列及控制所有打印工作。有的win10用户在安装使用打印机的时候系统提示“print spooler无法启动”,导致无法打印。那无法启动print spooler服务要怎么修复解决呢?
Win10专业版打印机无法启动print spooler服务怎么修复?
1、打开文件资源管理器,然后定位到C:/WINDOWS/system32/spool/PRINTERS文件夹,把文件文件夹下的所有文件全部删除干净。
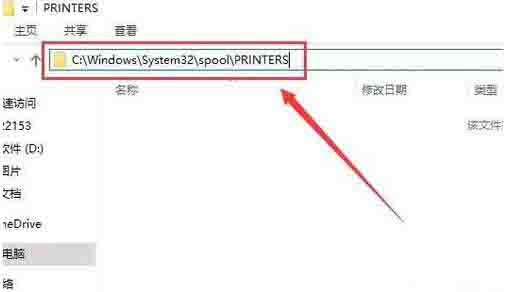
2、接下来右键点击桌面左下角的开始按钮,在弹出菜单中选择“运行”菜单项。
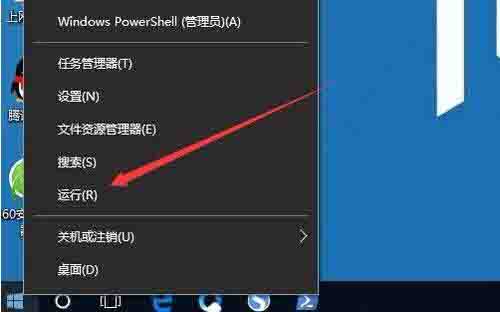
3、在打开的运行窗口中,输入命令regedit,然后点击确定按钮。
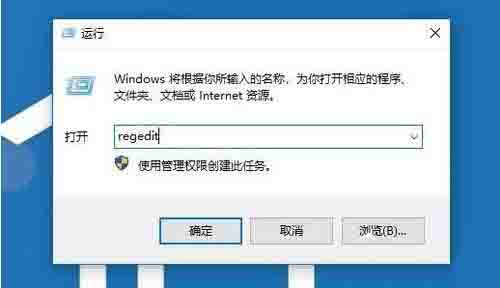
4、在打开的注册表编辑器窗口中,定位到HKEY_LOCAL_MACHINE/SYSTEM/ControlSetoo1/Control/Print/Printers注册表项。
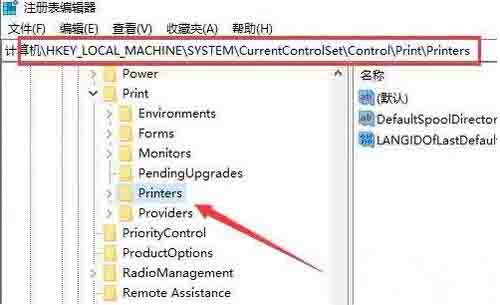
5、选中右侧除“默认”键值外的所有键值,然后右键点击选中的键值,在弹出菜单中选择“删除”菜单项。
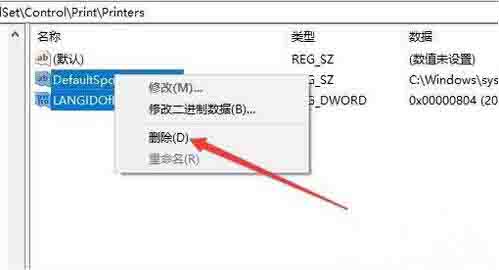
6、如果上面的方法还不行的话,我们再右键点击桌面左下角的开始按钮 ,在弹出菜单中选择“Windows PowerShell(管理员)”菜单项。
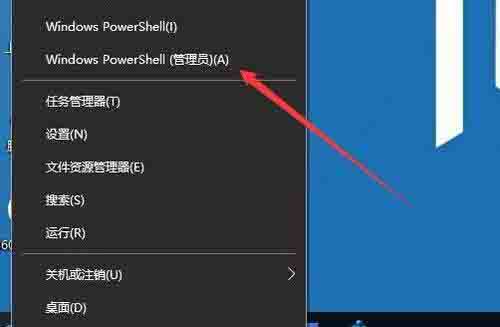
7、在打开的Windows PowerShell窗口中,输入命令netsh Winsock reset,然后按下回车键。
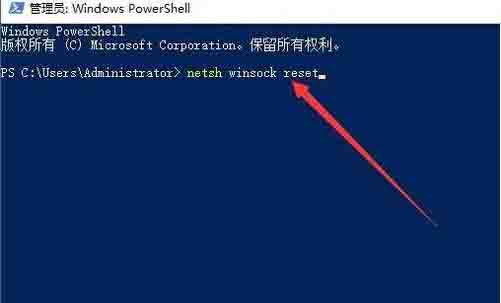
8、这时就会提示成功重置Winsock目录,重新启动计算机后即可生效,这时再安装打印机就不会再弹出上面的错误提示了。