Win10 Build10240终于出来了而不再是先前的预览版,然而系统有了但驱动还是没跟上或者说有些更差了。尽管你不需要新版本的驱动,但Windows10仍然自动为你更新驱动,比如显卡。这驱动的问题确实让人很无语,这里就教你如何禁掉Win10的驱动更新。
1、首先,Win+R运行,调出运行框,输入“gpedit.msc”打开组策略。
依次找到:计算机配置-管理模版-系统-设备安装--设备安装限制 ,如图所示。
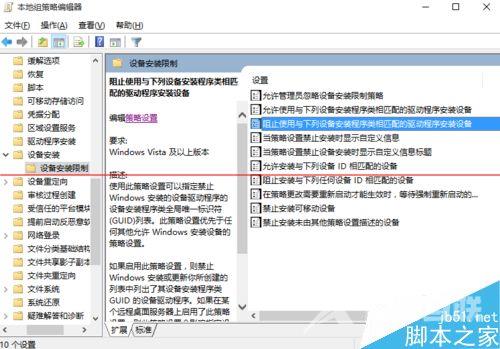
2、接着在右侧找到“阻止使用与下列设备安装程序类相匹配的驱动程序安装设备”,双击右键“编辑”或者双击,打开设置对话框。勾选“已启用”后点击“显示”输入设备的类GUID(这里有一点要注意的:不要勾选“也适用于匹配已安装的设备”),如图所示。
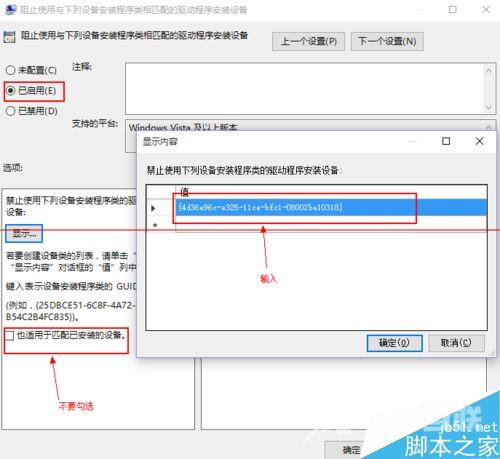
3、至于这个类GUID要怎么来的?这里接着教你,点击开始菜单,找到“设置”,在“设置”窗体中找到“关于”,点击右侧的“设备管理器”,如图所示。
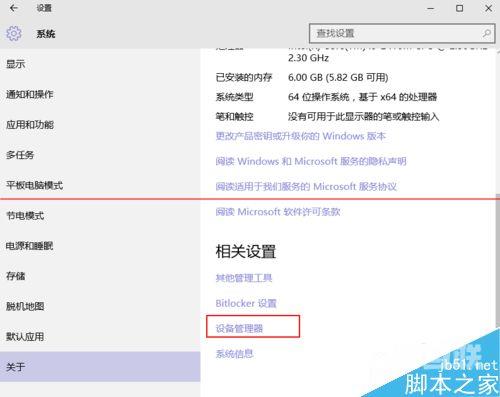
4、在打开的“设备管理器”中找到你要禁止更新的设备,为了方便测试,我这里以一个我暂时未用到的hdmi音频为例。如图所示。
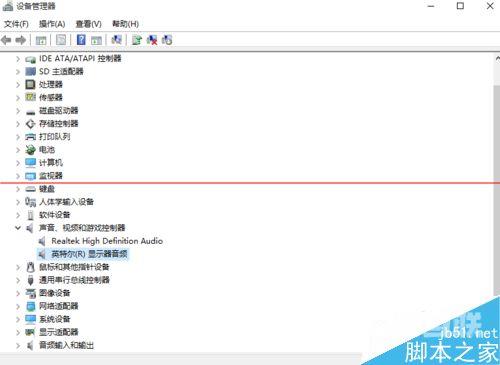
5、右键打开“属性”对话框。转到详细信息选项卡,即可在“属性:”下拉列表中找到对应的数据。直接在组策略中输入该值即可。如图所示。
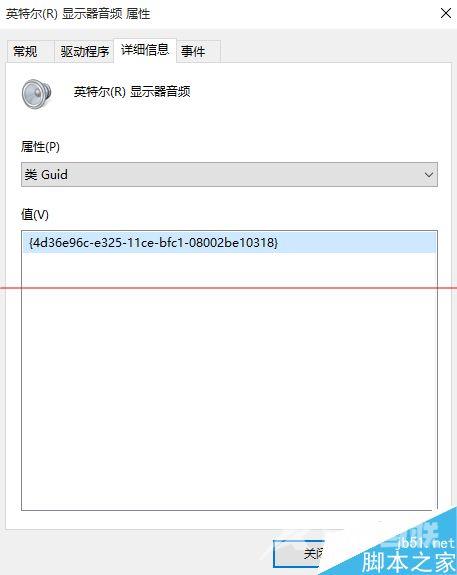
6、回到原来已经打开的组策略对话框,输入该设备的类GUID值后点击确定即可。现在我们可以测试一下驱动更新,效果如图所示,是不是已经不能再更新了?这样就不用担心新驱动会出现不兼容的情况了。
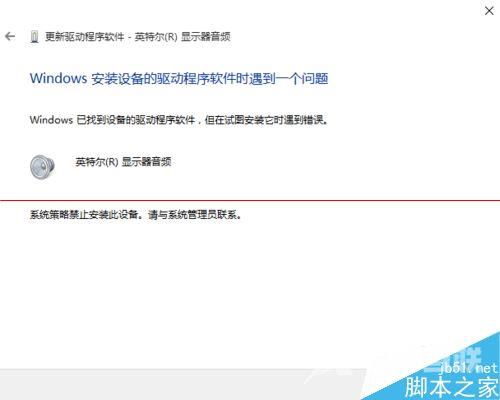
7、至此,教程结束,如已解决你的问题,欢迎你为这篇经验投上一票,以让更多有同样问题的人看到这篇文章,这既是方便他人亦是方便自己。谢谢~
注意事项:
1、在设置组策略之前一定要先安装好你需要的驱动程序;
2、设置组策略了之后,如果你要更新驱动,你必须回到组策略,再将其重新设置为“未配置”或“已禁用”;
3、注意不要勾选“也适用于匹配已安装的设备”;
4、该经验也适用于Windows7、8或8.1。
