电脑在长时间的使用下难免会出现一些问题,最近有用户反映,自己在使用Win10系统的时候,遇到了Win10网络通但不能上网的情况,这是什么原因呢?Win10网络通但不能上网怎么办呢?相
电脑在长时间的使用下难免会出现一些问题,最近有用户反映,自己在使用Win10系统的时候,遇到了Win10网络通但不能上网的情况,这是什么原因呢?Win10网络通但不能上网怎么办呢?相信不少朋友也遇到了相同的问题,这里小编就教你Win10网络通但不能上网解决方法。
Win10网络通但不能上网解决方法
方法一
1、按下“win+R”打开运行输入cmd。
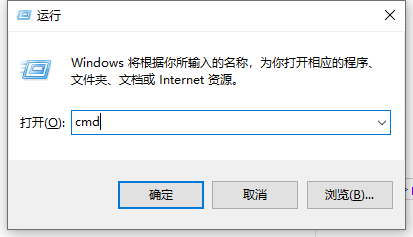
2、输入netsh winsock reset命令。
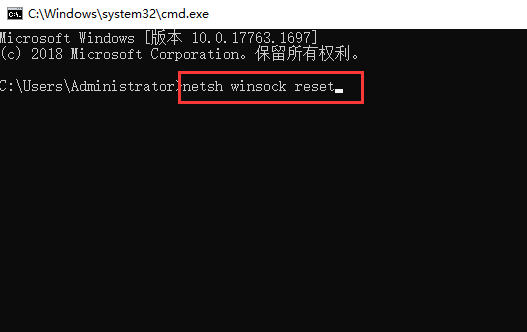
3、重置winsock成功,重启即可。

方法二
1、按下“win+R”打开运行输入control打开“控制面板”。
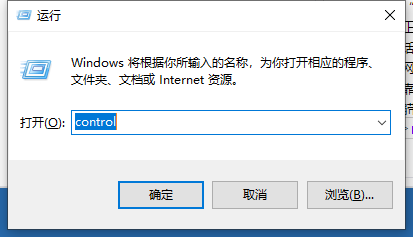
2、点击“网络和共享中心”。
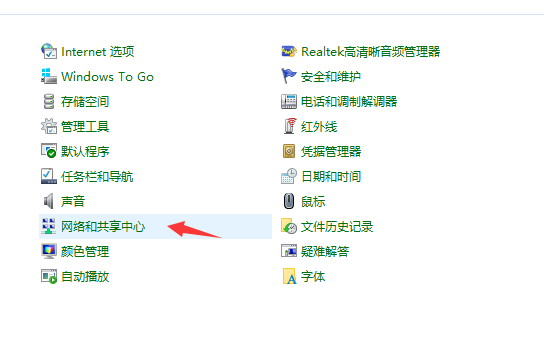
3、点击左侧“更改适配器”。
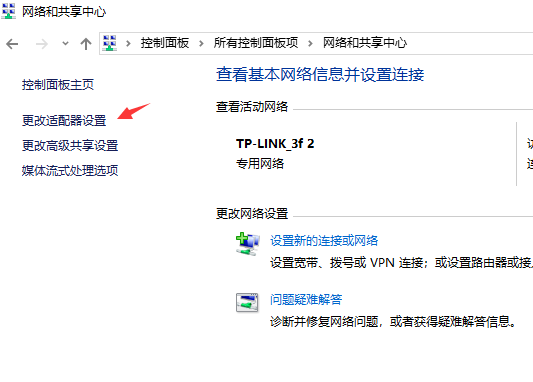
4、右击当前正在使用的网络,点击“属性”。
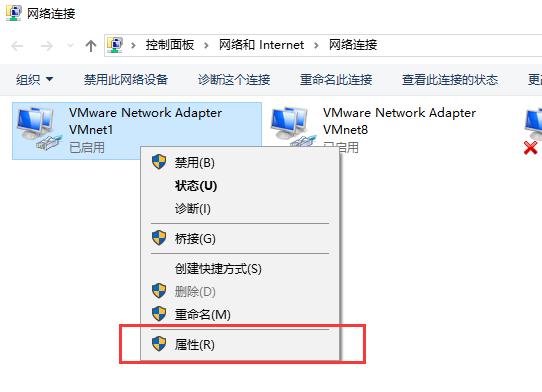
5、在设置对话框选择“Microsoft网络适配器多路传送协议”点击“安装”。
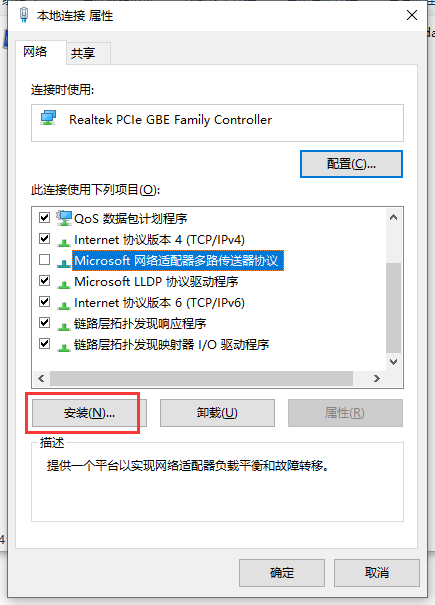
6、在弹出的网络功能栏中选择“协议”。
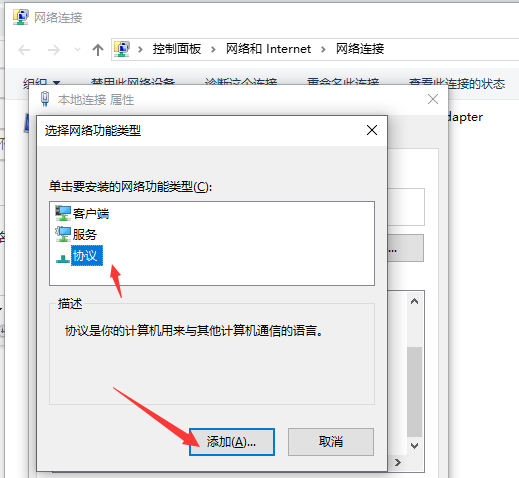
7、选择“可靠多播协议”,点击右下角“确定”即可。
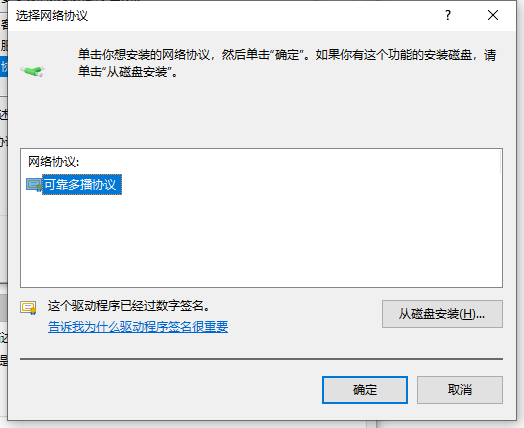
以上就是小编带来的win10网络通但不能上网的解决方法的全部内容,希望可以提供帮助。
