大家可能也会遇到这个问题,win10关闭快速储存技术驱动的方法是什么,对于这个问题,相信还有很多朋友不太清楚,win10系统到底应该如何关闭intel快速存储技术呢?快速存储技术会占
大家可能也会遇到这个问题,win10关闭快速储存技术驱动的方法是什么,对于这个问题,相信还有很多朋友不太清楚,win10系统到底应该如何关闭intel快速存储技术呢?快速存储技术会占用系统很多资源,我们可以关闭它,节省系统资源,那么具体如何操作呢?小编这就为大家带来win10关闭intel快速存储技术的方法,感兴趣的朋友不要错过了。
win10关闭intel快速存储技术的方法:
1、如果安装了Intel快速存储技术支持的话,在桌面的,右下角会显示下面所示的图标;

2、双击托盘里面的Intel快速存储技术图标的话,就会弹出来下图所示的窗口,这其实就是快速存储服务的控制面板;
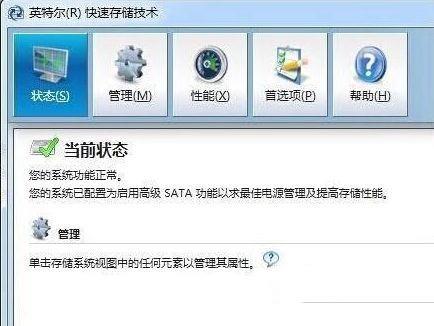
3、直接单击管理选项,也可以单击右侧随意的存储设备驱动器,都能够显示出来存储设备属性的信息。不过在输出信息里面,并没有任何关闭快速存储服务接口;

4、这时候如果你是对磁盘操作时而弹出的Intel支持对话框十分苦恼的话,可以不用卸载支持,右键点击托盘,这时候会弹出菜单,在里面直接取消需要的选项;

5、选中上图里面选中的程序文件,然后直接运行。接着而就会弹出控制台,根据相关的帮助指示就能够卸载Intel快速存储技术支持了。

