win10系统的磁盘如何清理呢?我们可以利用优化驱动器来操作,下面看看具体的使用方法吧。 1、首先 回到桌面 按“win+S" 打开小娜 , 在搜搜栏里输入“碎片整理和优化驱动器”后打开
win10系统的磁盘如何清理呢?我们可以利用优化驱动器来操作,下面看看具体的使用方法吧。
1、首先 回到桌面 按“win+S" 打开小娜 , 在搜搜栏里输入“碎片整理和优化驱动器”后打开第一个搜搜结果。
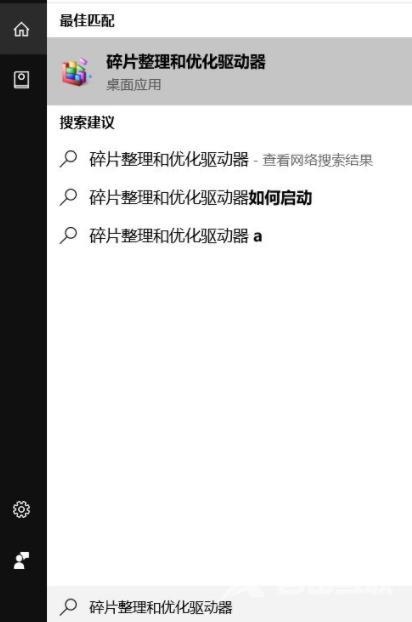
2、弹出“优化驱动器”后选择“驱动器”后单击下方的“优化”,同样的方法给所有的驱动器进行优化。
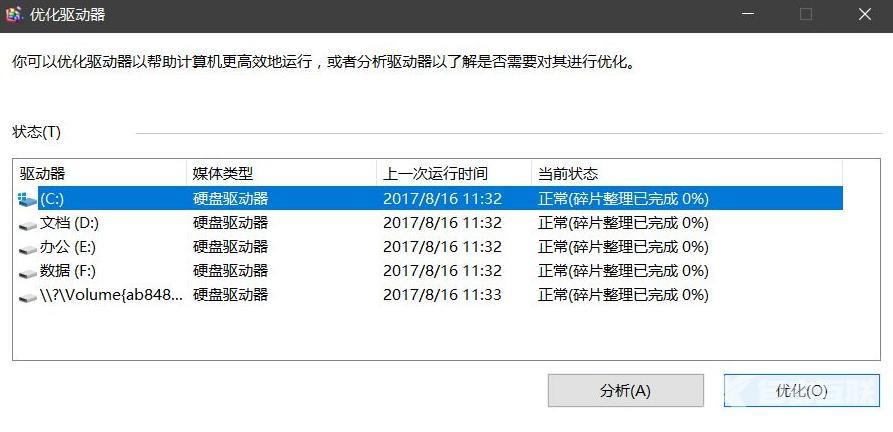
3、优化结果里显示“正常” 就没有问题。如果这样显示“第一篇:8%已重新找到”,就说嘛硬盘有问题,电脑自动进行整理碎片,需要等一段时间。
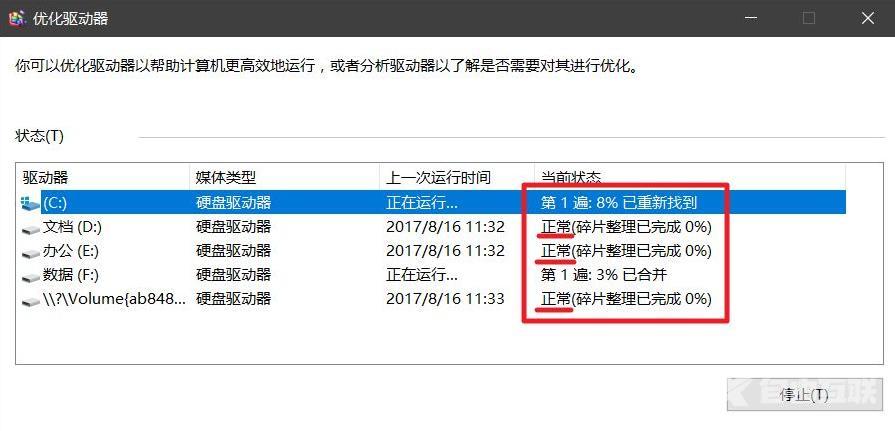
4、单击下方的“优化设置”。
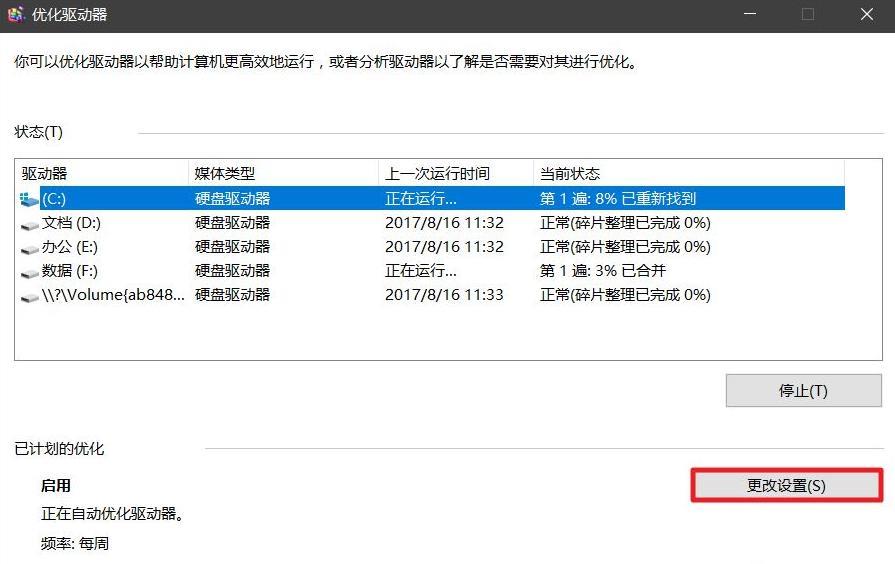
5、在“优化项目”下的“按计划运行”前面的框里打上勾,然后“频率”设置为“每天”或者“每周”,给“如果连续三次计划的运行,通知我”打上勾,后单击下方的“选择”。
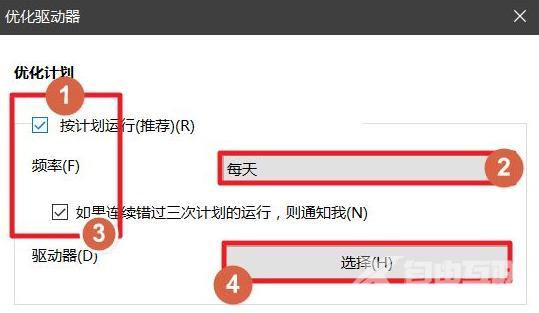
6、在这里选择所有的驱动器 (打上勾)之后单击“确定”。
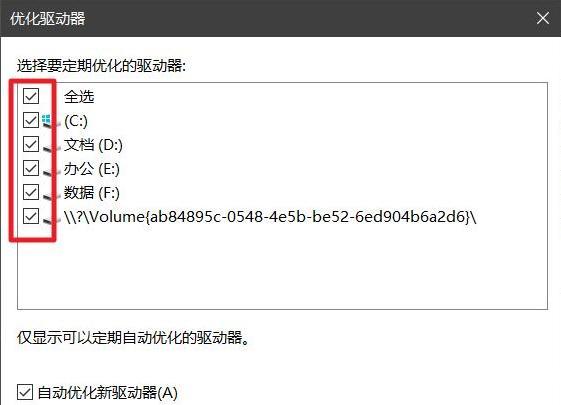
7、如果优化还没完成需要等一段时间,如图是优化好的界面, (优化完成,都显示正常),最后单击关闭就可以。
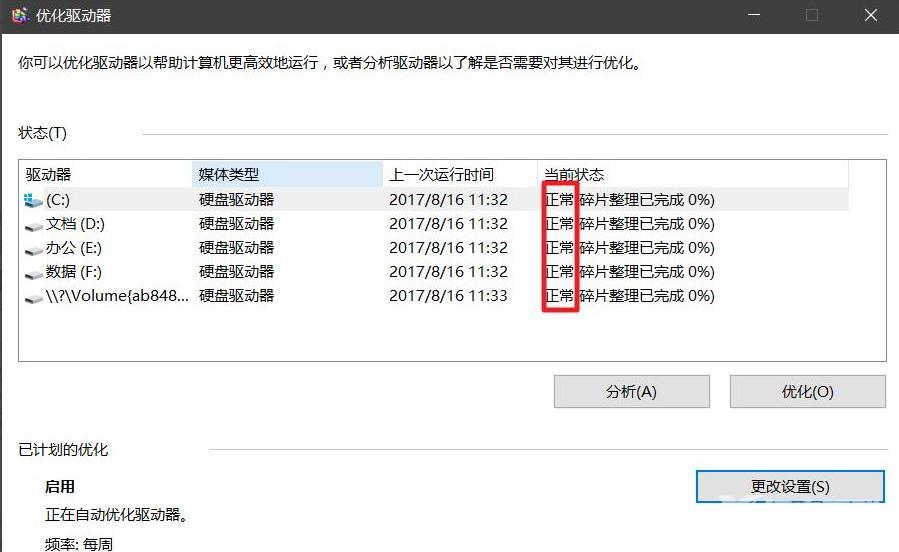
以上就是给大家讲的win10优化驱动器使用教程了,希望能对大家起到作用。
