WIN7中添加打印机的方法和XP中类似,但可能更加方便,因为WIN7中集成了很多驱动程序,你可能不需要驱动源程序就能直接安装好打印机。 准备/工具: windows7 打印机 WIN7中添加打印机的方法
WIN7中添加打印机的方法和XP中类似,但可能更加方便,因为WIN7中集成了很多驱动程序,你可能不需要驱动源程序就能直接安装好打印机。
准备/工具:
windows7
打印机
WIN7中添加打印机的方法:
打开win7“开始”菜单,选择“设备和打印机”:
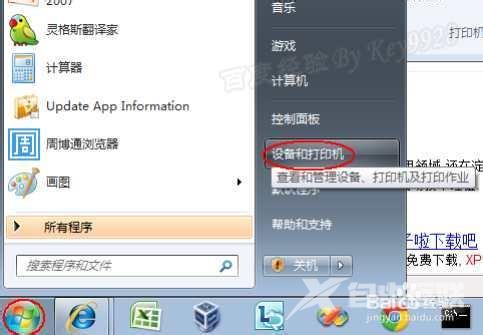
单击“设备和打印机”窗口中工具栏上的“添加打印机”按钮:
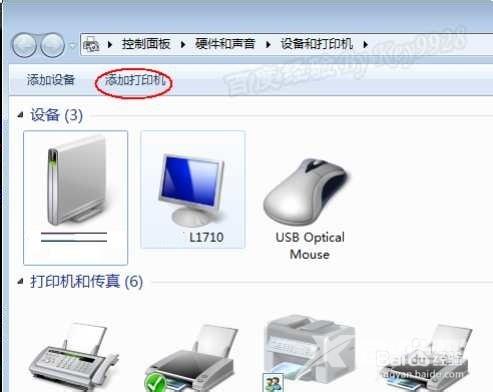
直接第一项,即“添加本地打印机”选项:
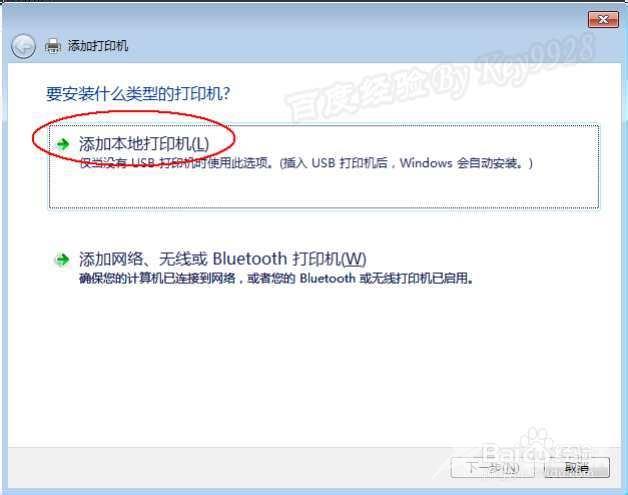
选择“创建新端口”单选项,再从“端口类型”中选择合适的项,如“Local Port”项,单击“下一步”按钮:
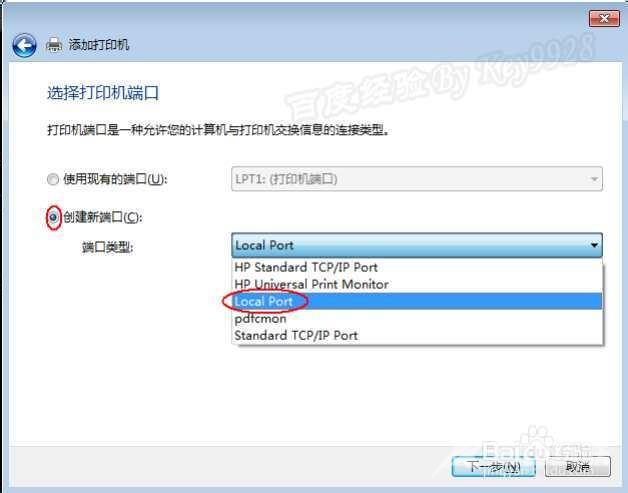
如果是IP的,可能这里会要求输入IP好走。但这里咱测试输入新的端口名称吧,单击“确定”按钮保存,单击“下一步”按钮后:
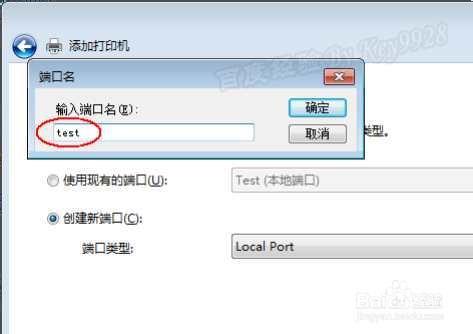
在“安装打印机驱动程序”对话框左侧的“厂商”中选择打印机品牌,在右边选择当前打印机的具体型号,再单击“下一步”按钮:
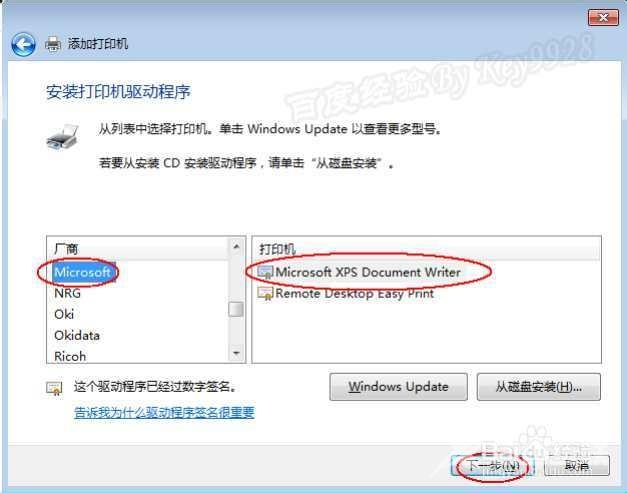
选择第一项,再单击“下一步”按钮:
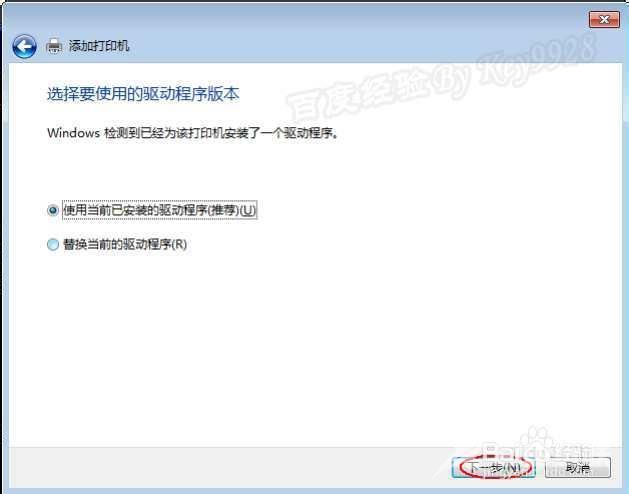
打印机名称可随便,单击“下一步”按钮:
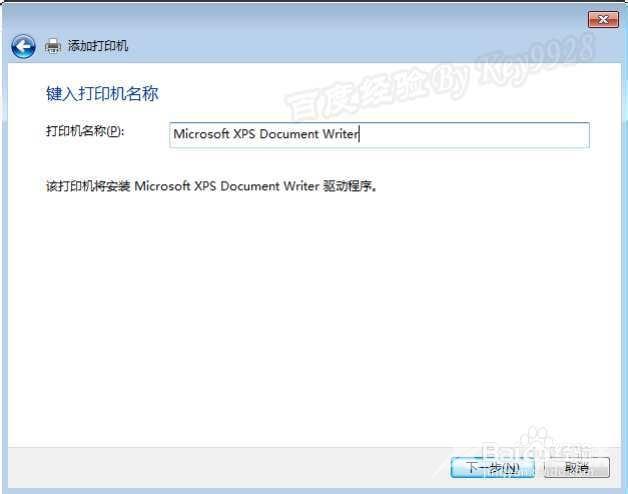
win7下打印机驱动程序安装过程较快:
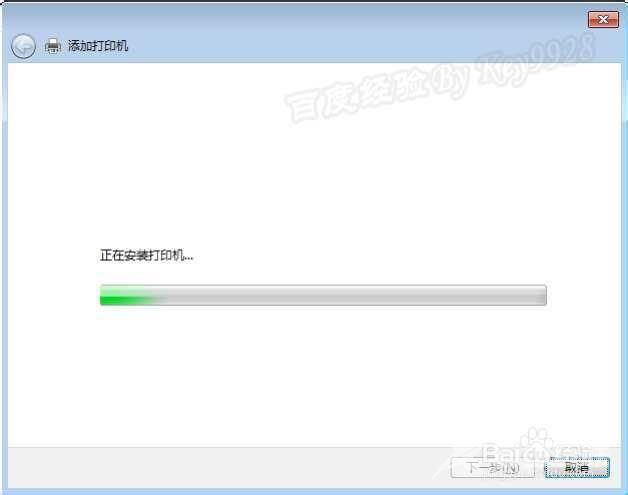
按需设置是否共享打印机,单击“下一步”按钮:
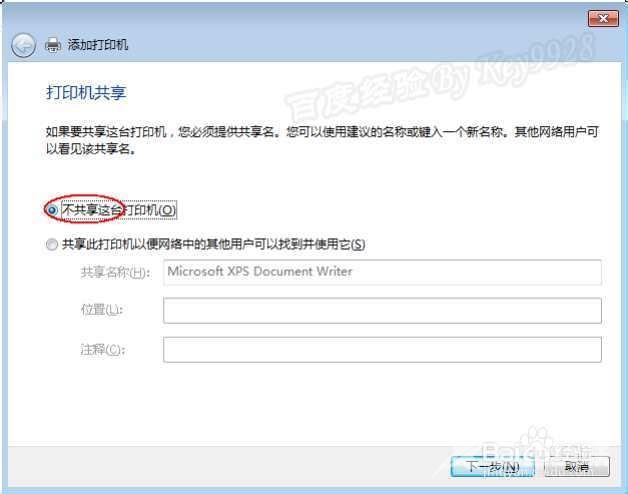
按需设置是否默认打印机,单击“完成”按钮即可:
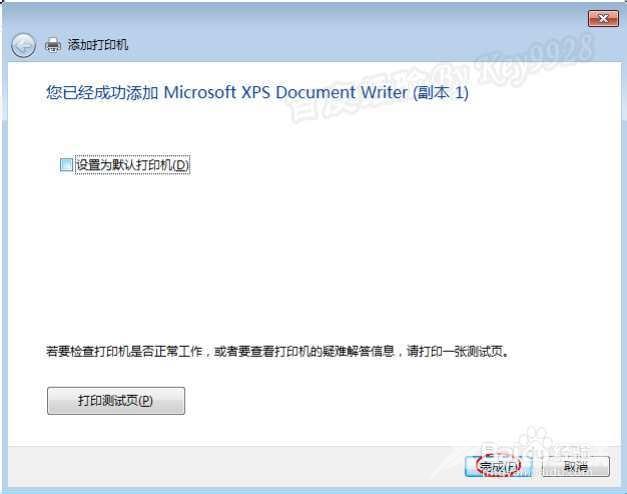
教程结束,以上就是win7系统电脑怎么添加打印机的方法及步骤,现在你应该学会了吧!
