Unity 3D 中的 Rigidbody(刚体)可以为游戏对象赋予物理属性,使游戏对象在物理系统的控制下接受推力与扭力,从而实现现实世界中的运动效果。 在游戏制作过程中,只有为游戏对象添加
在游戏制作过程中,只有为游戏对象添加了刚体组件,才能使其受到重力影响。
刚体是物理引擎中最基本的组件。在物理学中,刚体是一个理想模型。
通常把在外力作用下,物体的形状和大小(尺寸)保持不变,而且内部各部分相对位置保持恒定(没有形变)的理想物理模型称为刚体。
在一个物理引擎中,刚体是非常重要的组件,通过刚体组件可以给物体添加一些常见的物理属性,如质量、摩擦力、碰撞参数等。
通过这些属性可以模拟该物体在 3D 世界内的一切虚拟行为,当物体添加了刚体组件后,它将感应物理引擎中的一切物理效果。
Unity 3D 提供了多个实现接口,开发者可以通过更改这些参数来控制物体的各种物理状态。
刚体在各种物理状态影响下运动,刚体的属性包含 Mass(质量)、Drag(阻力)、Angular Drag(角阻力)、Use Gravity(是否使用重力)、Is Kinematic(是否受物理影响)、Collision Detection(碰撞检测)等。
刚体添加方法
如下图所示,在 Unity 3D 中创建并选择一个游戏对象,执行菜单栏中的 Component→Physics→Rigidbody 命令为游戏对象添加刚体组件。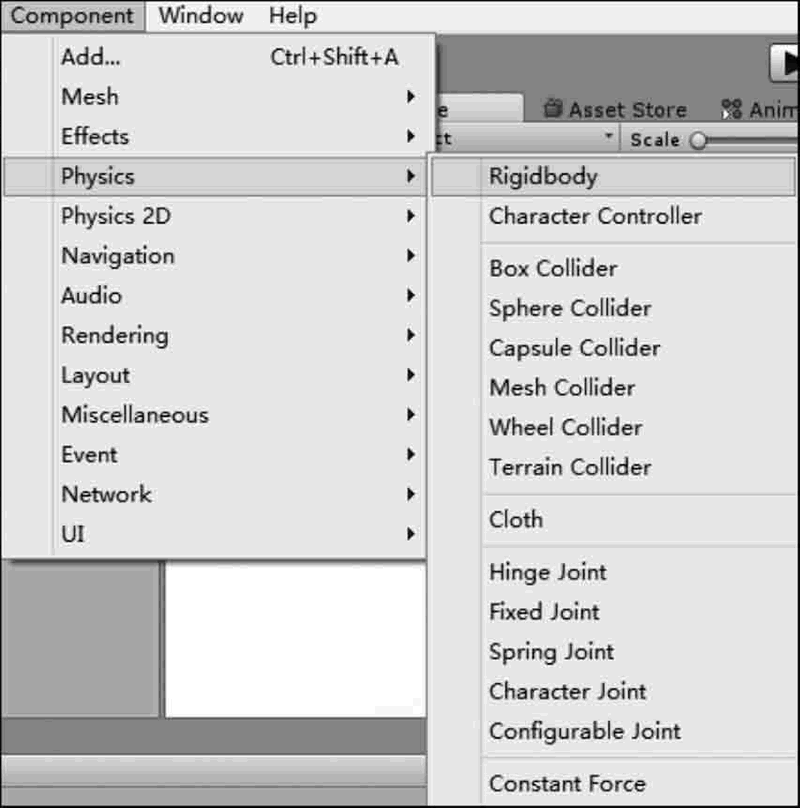
刚体选项设置
如下图所示,游戏对象一旦被赋予刚体属性后,其 Inspector 属性面板会显示相应的属性参数与功能选项,具体内容如下表所示。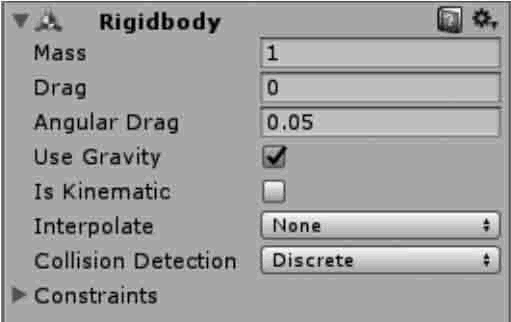
实践案例:刚体测试
案例构思
刚体使物体像现实方式一样运动,任何物体想要受重力影响,都必须包含一个刚体组件。利用刚体类游戏组件,遵循万有引力定律,在重力作用下,物体会自由落下。
刚体组件还会影响到物体发生碰撞时产生的效果,使物体的运动遵循惯性定律,使其发生碰撞时在运动冲量作用下产生速度。
本案例旨在利用刚体测试重力效果以及碰撞后的交互效果。
案例设计
本案例在 Unity 3D 内创建一个简单的三维场景,场景内放有 Cube 和 Plane,Plane 用于充当地面,Cube 用于刚体重力测试,然后通过 Ctrl+D 键再复制出两个 Cube 以测试刚体间相互碰撞的效果,如下图所示。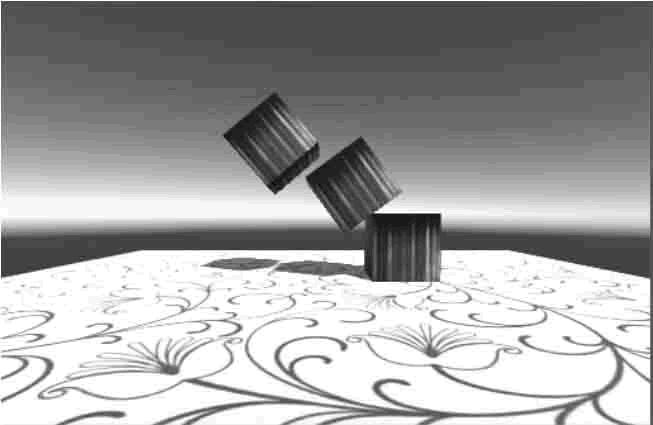
案例实施
步骤 1):新建项目,将场景命名为 Rigidbody。步骤 2):创建游戏对象。执行 GameObject→3D Object→Plane 命令,此时在 Scene 视图中出现了一个平面,在右侧的 Inspector 面板中设置平面位置(0,0,-5),如下图所示。
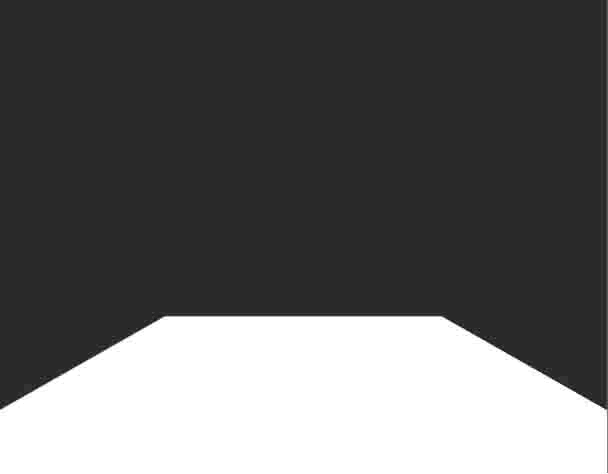
步骤 3):创建游戏对象。在菜单栏中执行 GameObject→Create Other→Cube 命令,在右侧的 Inspector 面板中设置立方体的位置(0,5,0),按 F2 键可将其重新命名,如下图所示。
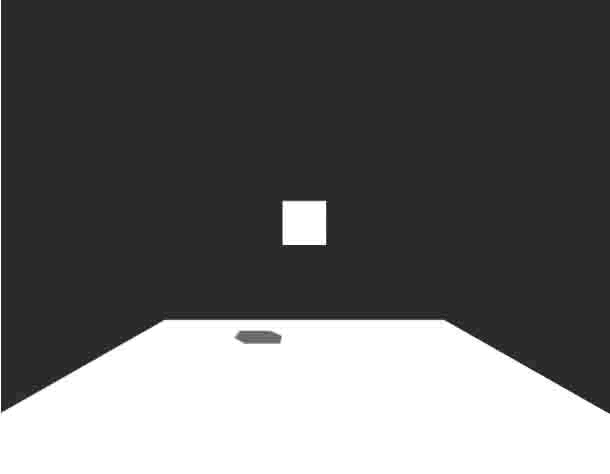
步骤 4):美化场景。采用纹理贴图的方法将地面和立方体都贴上纹理。
首先,将资源图片放置在项目的根目录 Assets 下,Unity 3D 会自动加载资源。
然后分别选中立方体和平面,将对应的资源图片分别拖到立方体和平面上即可,效果如下图所示。

步骤 5):为立方体添加刚体属性。选中立方体,然后执行菜单栏中的 Component→Physics→Rigidbody 命令,当右侧的 Inspector 面板中出现了 Rigidbody 属性面板时,即为立方体添加了刚体属性,如下图所示。
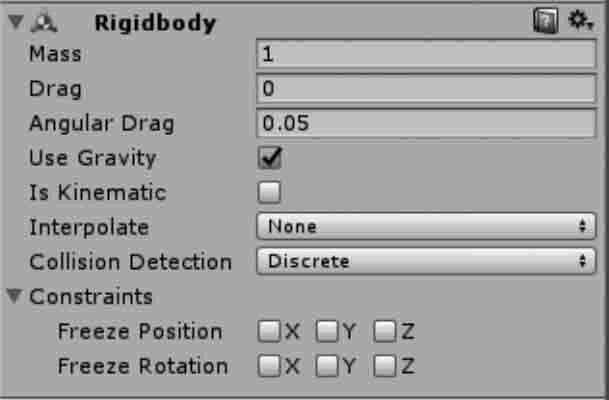
步骤 6):单击 Play 按钮进行测试,发现置于半空中的立方体由于受到重力作用做自由落体运动,掉落到平面上,效果如下图所示。


步骤 7):复制游戏对象。在 Hierarchy 视图中,选中 Cube1 后按 Ctrl+D 键复制立方体 Cube2 并将其摆放于场景中,在 Inspector 面板中设置新复制的立方体的位置属性(0.4,0.5,0),按此方法再复制一个立方体 Cube3 斜放于 Cube2 上,设置Cube3 的位置为(0,1.5,0)。
步骤 8):执行菜单栏的 Component→Physics→Rigidbody 命令为每一个立方体添加刚体属性。
步骤 9):单击 Play 按钮测试一下,发现最上方立方体进行自由落体运动,撞击到地面,盒子发生倒塌,效果如下图所示。


步骤 10):创建 JavaScript 脚本文件,输入下列代码:
var speed=10;
function OnMouseDrag(){
transform.position+=Vector3.right*Time.deltaTime*Input.GetAxis("MouseX")*speed;
transform.position+=Vector3.up*Time.deltaTime*Input.GetAxis("Mouse Y")*speed;
}
步骤 11):将脚本分别连接到 3 个立方体上。步骤 12):单击 Play 按钮测试,效果如下图所示。


