大家应该对有使用过耳机,对耳机也是在熟悉不过了。有的用户在使用win10系统时可能会遇到前插板耳机没有反应的情况,这要怎么解决呢?这应该也是困恼了许多的用户。那么win10系统
大家应该对有使用过耳机,对耳机也是在熟悉不过了。有的用户在使用win10系统时可能会遇到前插板耳机没有反应的情况,这要怎么解决呢?这应该也是困恼了许多的用户。那么win10系统前插板耳机没反应怎么办?下面我们就一起来看看win10前面板耳机没声音解决方法。
win10前面板耳机没声音解决方法:
1、在Windows10系统桌面双击控制面板的图标。

2、在打开的控制面板窗口中点击Realtek高清晰音频管理器的图标。
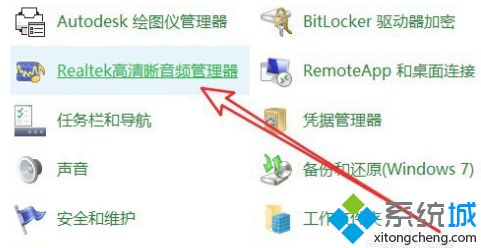
3、然后在打开的管理器窗口中点右下角的“设置”按钮。
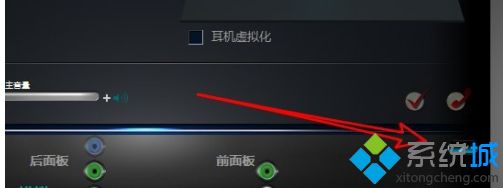
4、在打开的插孔设置窗口中,看到Ac97前面板的选项。

5、我们选中AC97前面的选项孔,然后找到下面的“禁用在设备插入时的自动弹出对话框”的选项。

6、同时选中该选项前面的选项孔。

7、返回到管理器的主界面,可以看到前面板的选项卡已点亮,这样我们插入耳机后就可以有声音了。

以上就是win10系统前面板耳机没声音解决方法,有遇到这个情况的用户可以根据以上步骤来操作,希望可以帮到大家。
