大家应该都使用win10系统有一段时间了,那大家知道win10系统分屏怎么分吗?分屏可以在我们需要同时查看多窗口时使用,我们就可以不用一直切换窗口了,不过还是有部分用户不知道怎
大家应该都使用win10系统有一段时间了,那大家知道win10系统分屏怎么分吗?分屏可以在我们需要同时查看多窗口时使用,我们就可以不用一直切换窗口了,不过还是有部分用户不知道怎么分,下面我们就一起来看看win10多窗口分屏方法。
win10多窗口分屏方法:
1、用鼠标左键按住要窗口分屏的应用或者文件夹的上方。
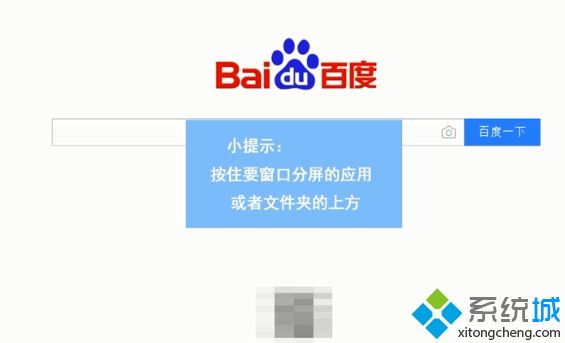
2、点击拖动,可以看到此时已经窗口化。
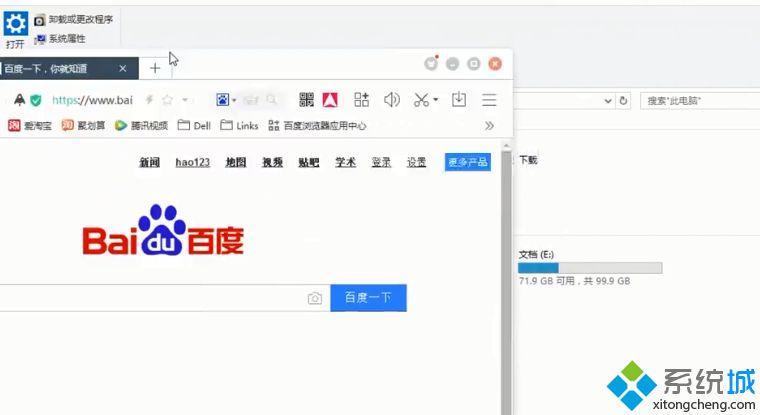
3、把它拖拽到右方,当看到出现一个边框时放开鼠标
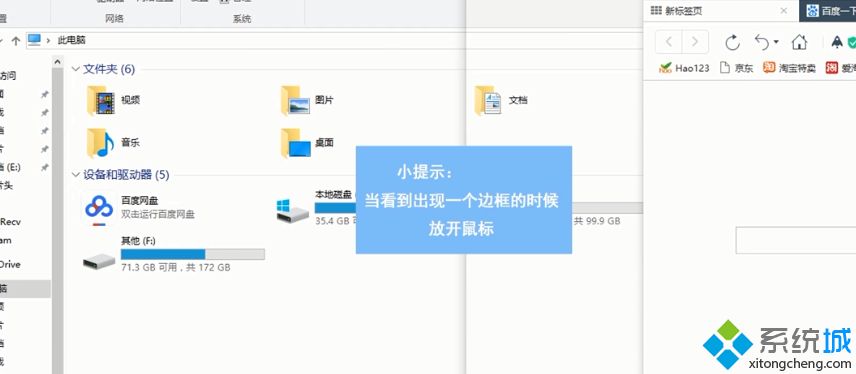
4、将其移动到左方可以看到已经分屏。
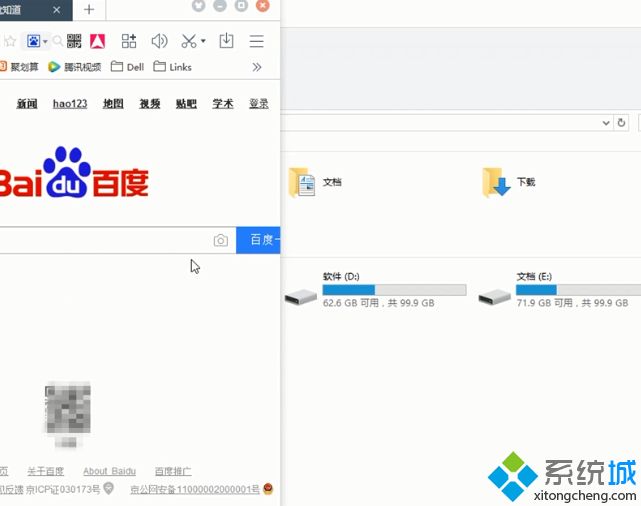
5、用同样方法移动到两侧,当看到一个边框的时候选择另一个窗口分屏的进程
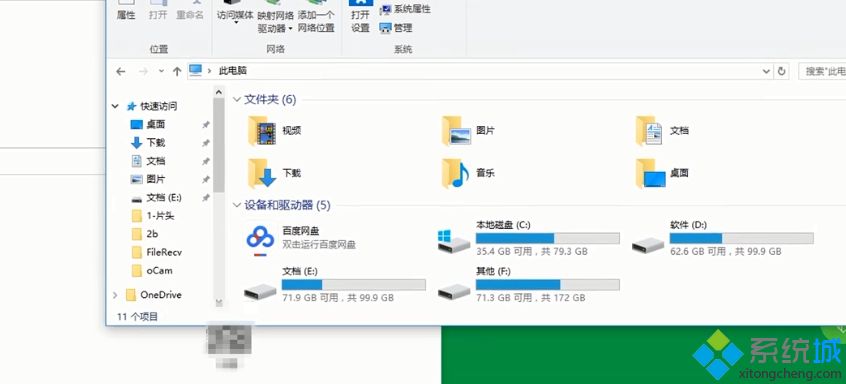
6、选择想要窗口分屏的进程,即可完成左右分屏。
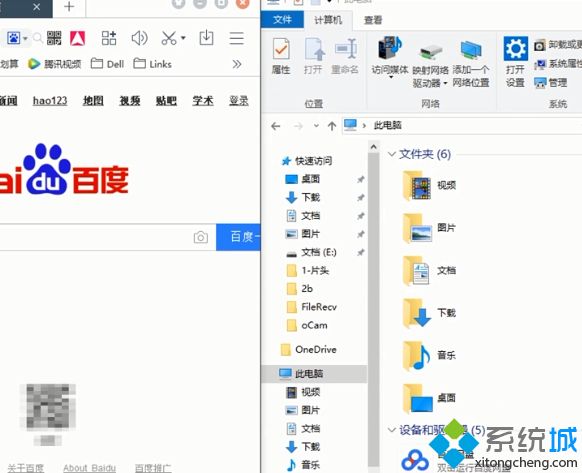
以上就是win10多窗口分屏方法,有不懂的用户可以根据以上步骤来操作,希望可以帮到大家。
