相信大家都有使用win10系统共享过文件,有的用户就会发现每次共享都要输入密码非常麻烦。那么win10无密码访问共享目录方法是什么大家知道吗?我们不仅需要在共享的电脑进行设置,
相信大家都有使用win10系统共享过文件,有的用户就会发现每次共享都要输入密码非常麻烦。那么win10无密码访问共享目录方法是什么大家知道吗?我们不仅需要在共享的电脑进行设置,还要再访问文件的电脑也进行设置,下面我们就一起来看看win10共享文件夹取消访问密码怎么操作。
win10无密码访问共享目录方法:
一、共享文件的电脑进行以下设置:
1、在准备共享的文件夹上,鼠标右击——属性——共享
在选择要与其共享的用户中选择——Everyone——添加
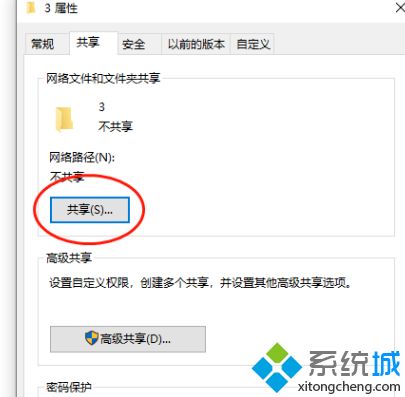
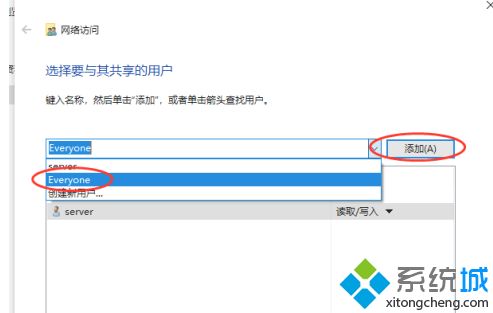
2、将Everyone权限级别设置为——读取/写入——点击。
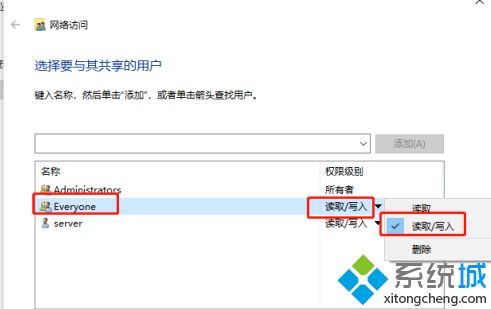
3、为了实现无用户密码访问,需要在“网络和共享中心” 共享文件夹下方或
控制面板——网络和共享中心——更改高级共享设置。
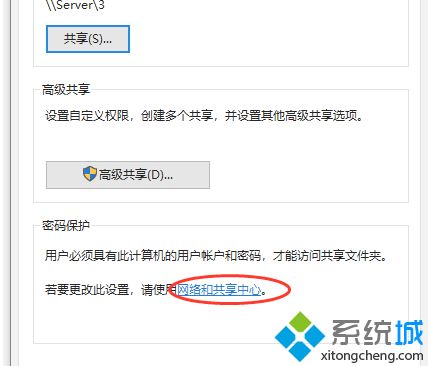
4、在点开的页面中下拉找到“所有网络”——在下方找到“密码保护的共享”——更改为“无密码保护的共享”——“保存更改”。
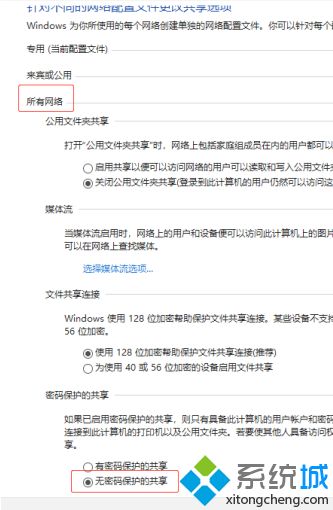
二、访问共享文件的电脑进行以下设置:
1、在访问端电脑桌面开始菜单鼠标右击——“运行”——输入gpedit.msc——确定,打开组策略管理窗口。
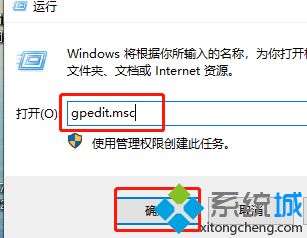
2、在打开的窗口中,依次点击“计算机配置”——“管理模板”——“网络”——“Lanman工作站”——“启用不安全的来宾登录”双击——改为“已启用”——“确定”。
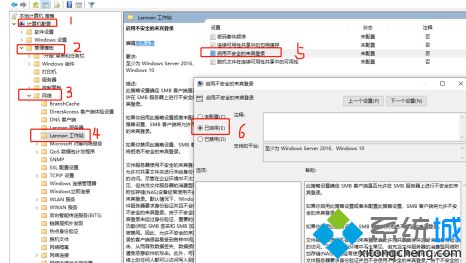
以上就是win10无密码访问共享文件的方法,有需要设置的用户可以根据以上步骤来操作,希望可以帮到大家。
