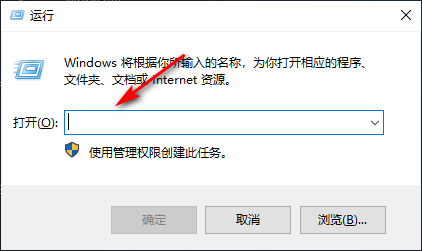Win10专业版系统电脑用户在日常生活和办公中,经常会遇到需要共享文件的情况,若是一个一个发效率很慢的,为了提高办公效率,我们可以设置Win10专业版一键共享文件,方法好用且便
Win10专业版系统电脑用户在日常生活和办公中,经常会遇到需要共享文件的情况,若是一个一个发效率很慢的,为了提高办公效率,我们可以设置Win10专业版一键共享文件,方法好用且便捷简单,那么Win10专业版怎么一键共享文件?系统之家小编这就带来了Win10专业版一键共享文件的操作方法。
方法如下
1、首先点击开始菜单,再点击控制面板打开。
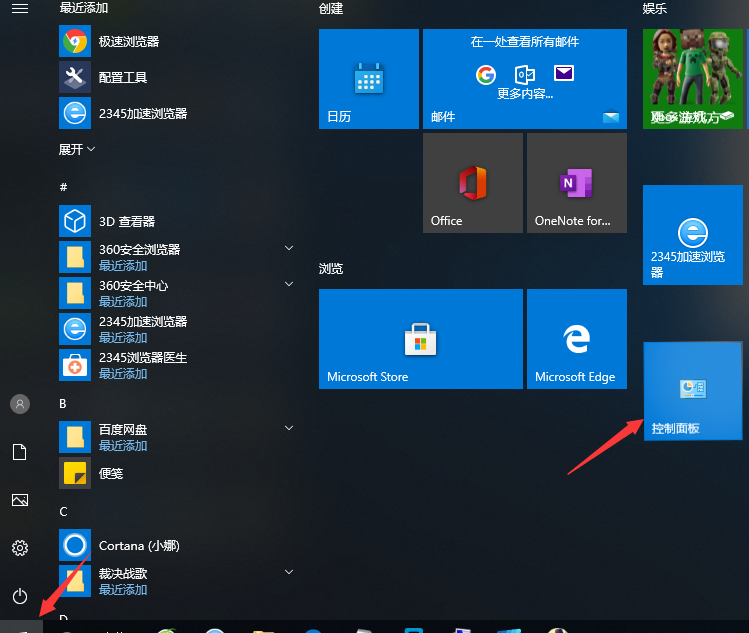
2、进入后点击网络和共享中心,再点击左侧的更改高级共享设置。
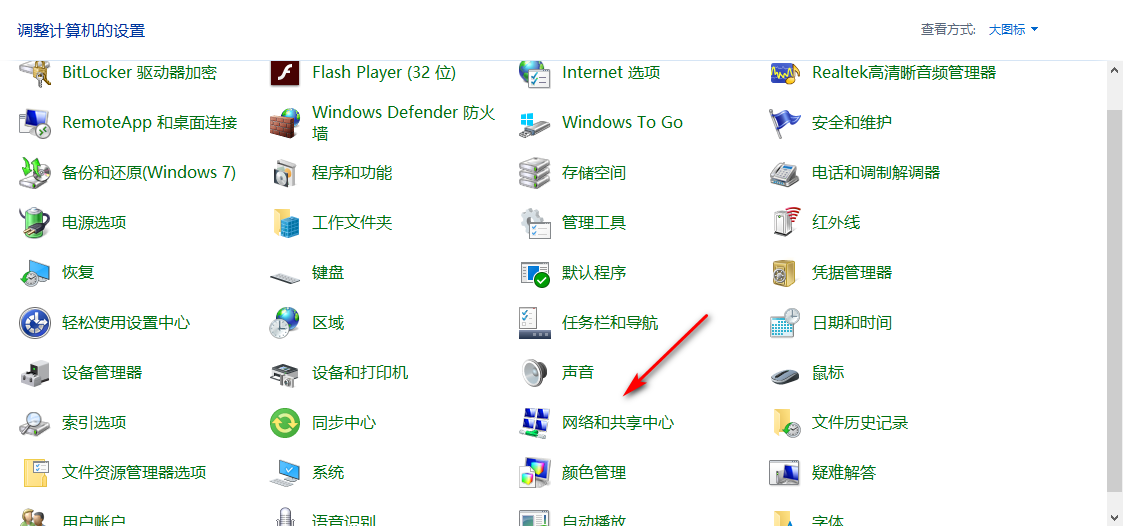
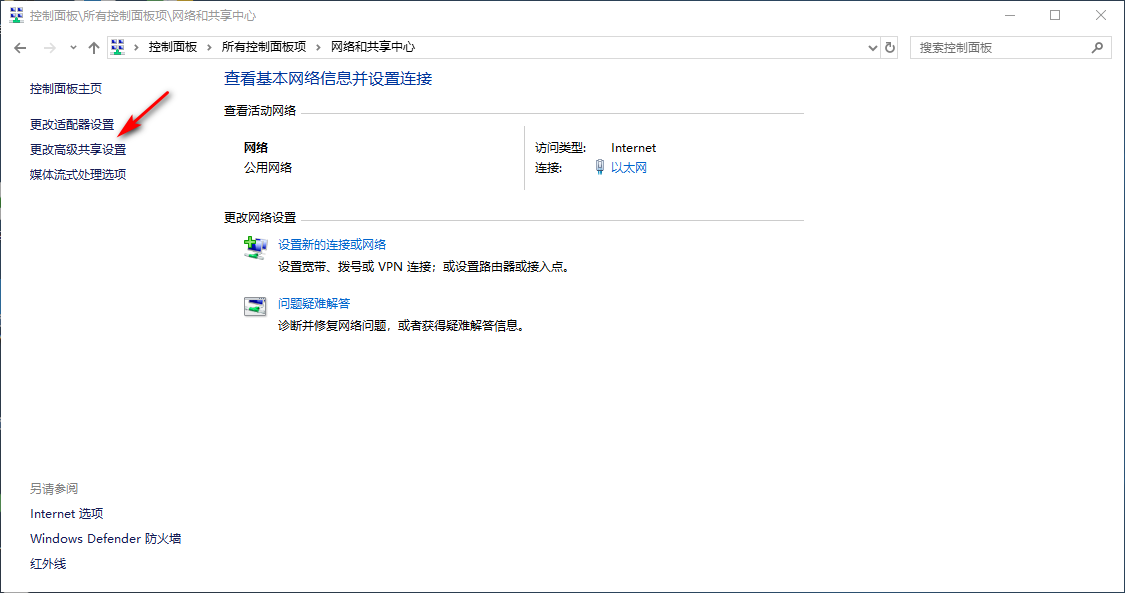
3、之后将网络发现以及当前配置文件和打印机共享设置为启用,点击保存更改即可。
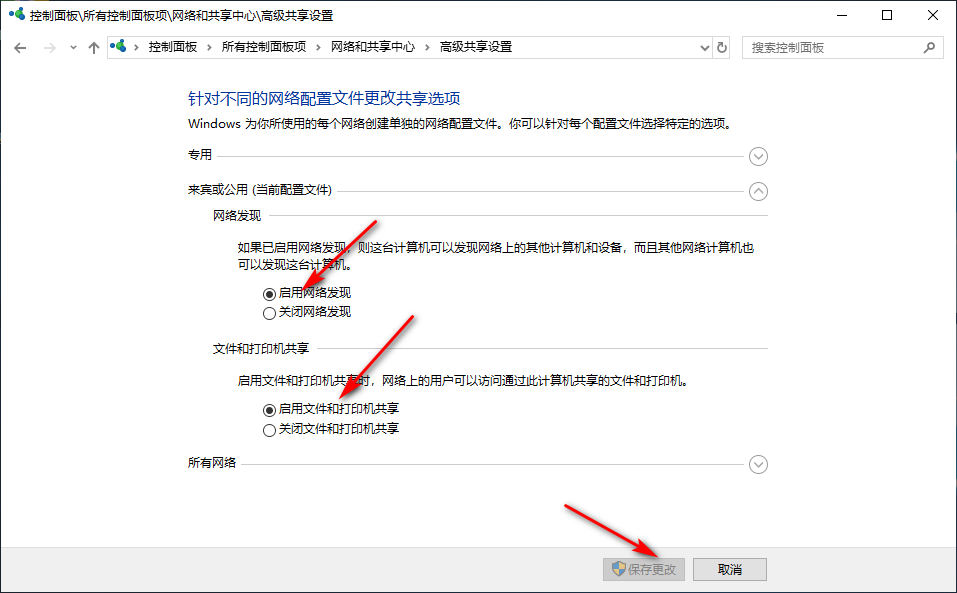
4、右击要共享的文件夹,选择属性。
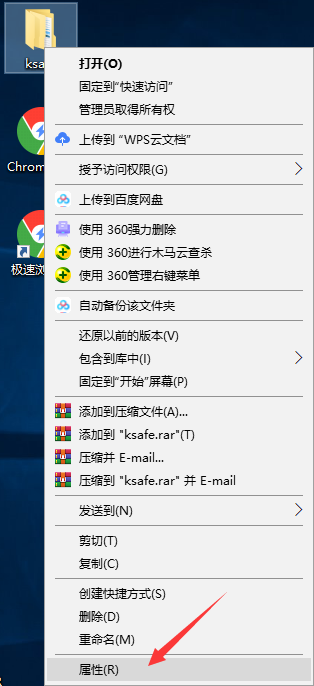
5、进入后切换为共享选项,再点击共享按钮,设置为添加“所有人”用户。
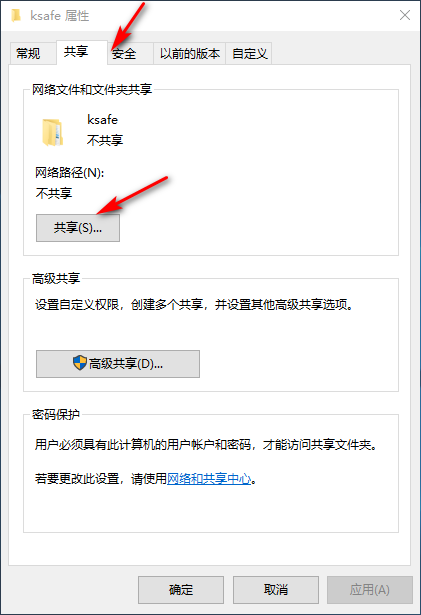
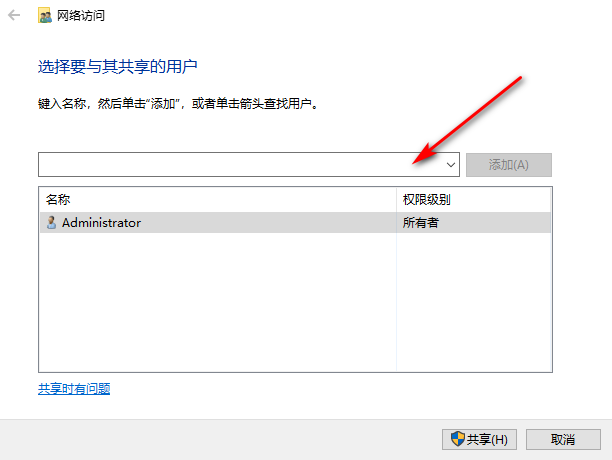
6、然后在另一台电脑上按下win+r键打开运行窗口,输入共享文件位置即可。