有些用户可能由于近视会觉得win10系统本来文件夹太小,可能看不清想要设置成中等图标,那么win10所有的文件夹显示中等图标怎么操作?有部分用户可能会不知道,其实操作并不难,下
有些用户可能由于近视会觉得win10系统本来文件夹太小,可能看不清想要设置成中等图标,那么win10所有的文件夹显示中等图标怎么操作?有部分用户可能会不知道,其实操作并不难,下面我们就一起来看看win10默认中等图标怎么设置。
win10所有的文件夹显示中等图标操作方法:
1、任意打开一个文件件,内部包含一些子文件;
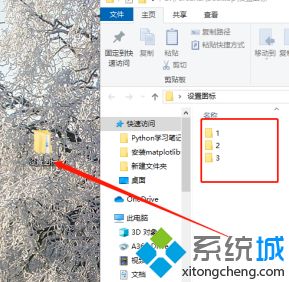
2、全选所有子文件夹,点击文件夹上部查看;
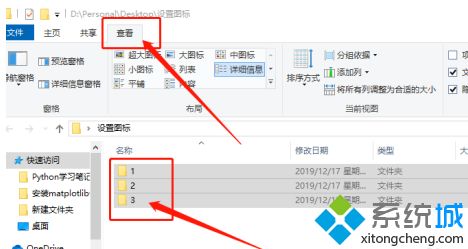
3、选择中图标,点击,子文件夹图标自动变更为中图标排列;
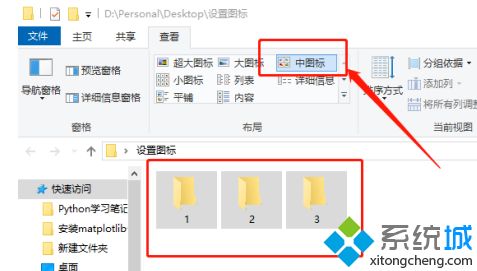
4、继续点击文件工具栏右侧选项;
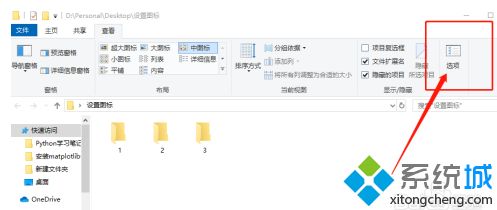
5、在弹出的文件夹选项中点击查看,然后点击应用到文件夹;
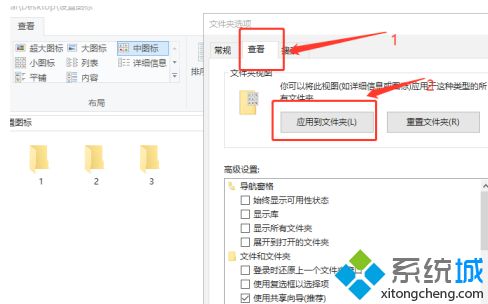
6、继续在弹出的文件夹视图中点击是,并点击确认即可完成设置。
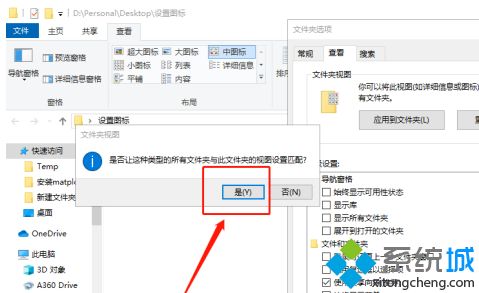
以上就是win10所有的文件夹显示中等图标的方法,有不懂的用户可以根据以上步骤来操作,希望可以帮到大家。
