许多使用win10系统电脑的用户可能会出现睡眠后断网的情况,遇到这个情况要怎么办呢?有时我们在后台运行了个软件突然电脑睡眠断网导致软件在后台无法运行,这让许多用户感到烦
许多使用win10系统电脑的用户可能会出现睡眠后断网的情况,遇到这个情况要怎么办呢?有时我们在后台运行了个软件突然电脑睡眠断网导致软件在后台无法运行,这让许多用户感到烦恼,那么win10睡眠唤醒后断网怎么办?下面我们就一起来看看win10休眠断网怎么办。
win10休眠断网解决方法:
1、在Windows10桌面,我们右键点击桌面上的“此电脑”图标,在弹出菜单中选择“属性”菜单项。
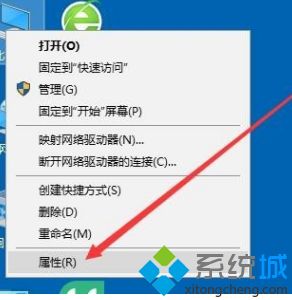
2、接下来在打开的系统属性窗口中,我们点击左侧边栏的“设备管理器”菜单项。
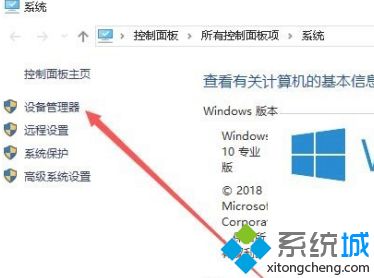
3、在打开的设备管理器窗口中,我们找到并点击“网络适配器”菜单项。
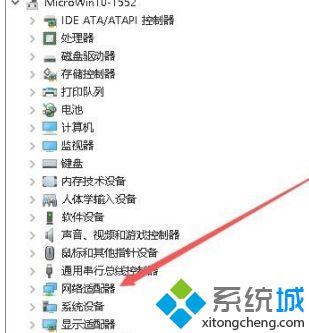
4、在展开的网络适配器窗口中,我们右键点击笔记本电脑使用的网卡驱动,然后点击“属性”菜单项。
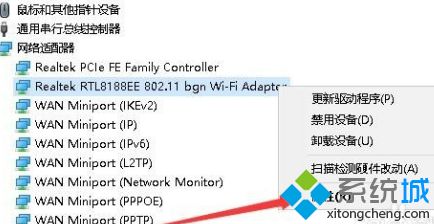
5、这时就会打开网卡属性窗口,在窗口中我们点击上面的“电源管理”标签。

6、在打开的电源管理窗口中,我们取消“允许计算机关闭此设备以节约电源”前面的复选框,最后点击确定按钮即可。
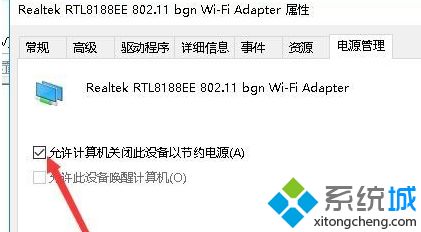
以上就是win10休眠断网解决方法,有遇到这个情况的用户可以根据以上步骤来操作,希望可以帮到大家。
