在很多时候我们可能会需要使用到隐藏桌面图标的功能,不过有的时候系统也会出现一些原因而无法隐藏桌面图标,大部分用户应该都不知道该怎么办。那么win10双击桌面无法隐藏图标
在很多时候我们可能会需要使用到隐藏桌面图标的功能,不过有的时候系统也会出现一些原因而无法隐藏桌面图标,大部分用户应该都不知道该怎么办。那么win10双击桌面无法隐藏图标怎么办?下面我们就一起来看看win10双击桌面隐藏图标怎么操作。
win10双击桌面隐藏图标解决方法:
1、在windows10桌面上右键点击开始按钮,然后在弹出的菜单中选择运行菜单项。
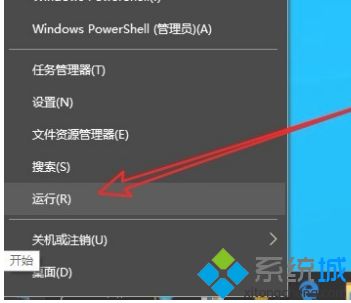
2、接着再打给他windows10运行窗口中输入命令gpedit.msc,点击确定按钮运行该命令。
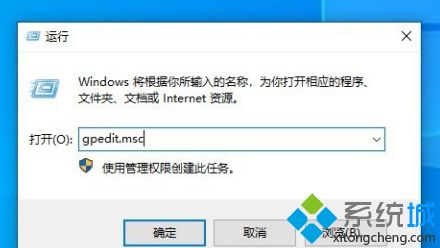
3、然后在打开的本地组策略编辑器窗口中,依次点击用户配置/管理模板/桌面的菜单项。
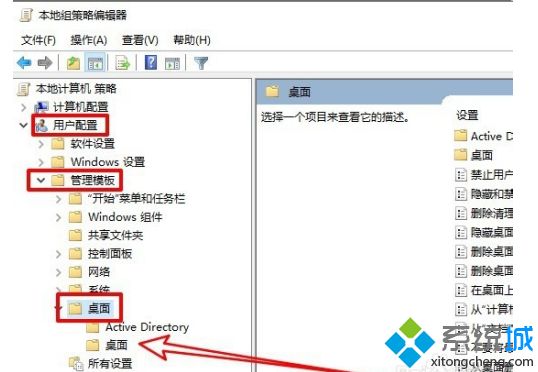
4、接下来在右侧的窗口中,我们可以找到隐藏和禁用桌面上的所有项目设置项。
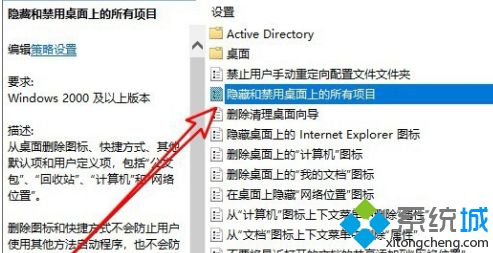
5、右键点击该设置项,然后在弹出菜单中选择编辑的菜单项。
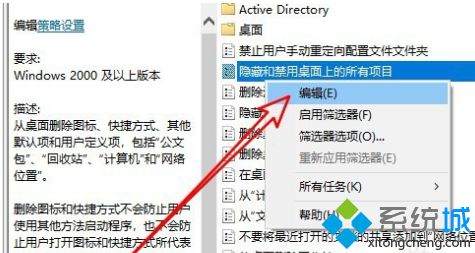
6、在打开的编辑窗口中,我们选择已启用选项,最后点击确定按钮就可以了。
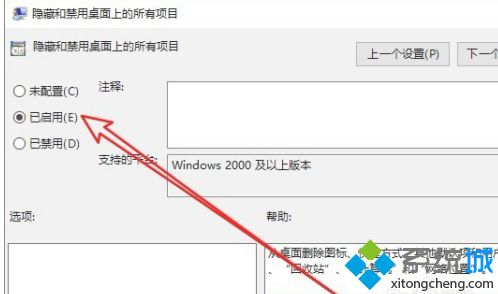
以上就是win10桌面无法隐藏图标的解决方法,有不懂的用户可以到上方进行查看,希望可以帮到大家。
