许多用户应该对evryone权限有了解,有时候当我们在打开一些文件夹时会提示我们需要evryone权限。那么当我们要是提前有了这权限就可以直接进入了,省了很多时间,那么怎么赋予win1
许多用户应该对evryone权限有了解,有时候当我们在打开一些文件夹时会提示我们需要evryone权限。那么当我们要是提前有了这权限就可以直接进入了,省了很多时间,那么怎么赋予win10文件夹evryone权限?下面我们就一起来看看win10如何给文件夹和文件添加“everyone”权限。
win10给文件夹和文件添加“everyone”权限的方法:
1、首先呢,确定需要赋予everyone权限的文件夹,在该文件夹上右击,弹出快捷菜单。
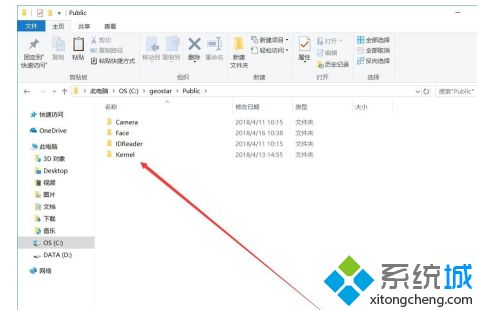
2、在弹出的文件夹快捷菜单中,选择属性,点击打开文件夹属性菜单。
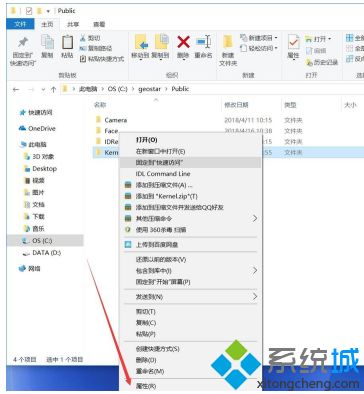
3、在文件夹属性界面,点击“安全”切换到安全栏。
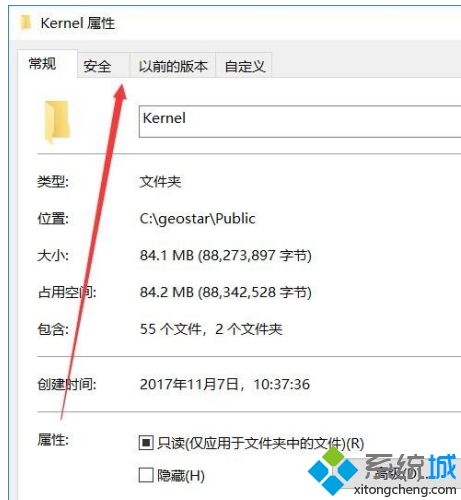
4、在安全栏,我们看到该文件夹对应的用户和组是没有everyone这个角色的。我们点击编辑。
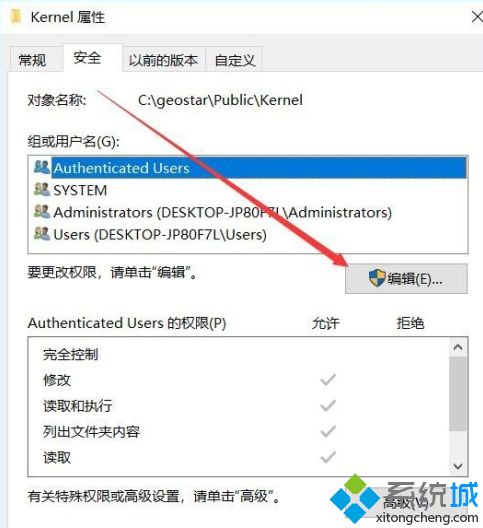
5、点击编辑后切换到文件夹权限栏界面,我们点击“添加”。
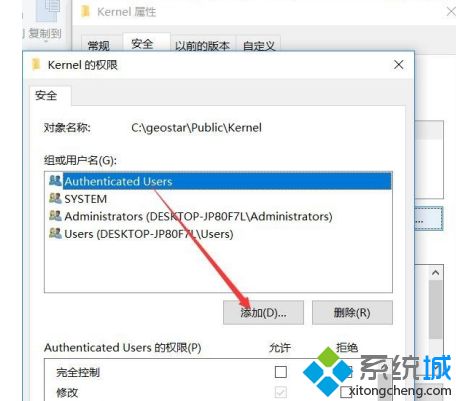
6、点击添加后一次点击高级,点击高级后弹出用户和组菜单,在该菜单中点击立即查找。
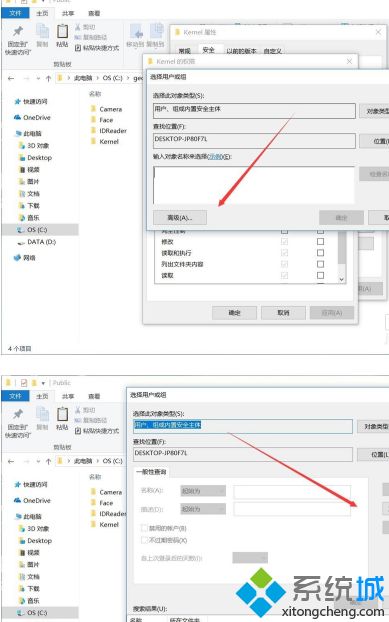
7、“立即查找”点击后,我们可以看到所有的用户和组,找到everyone组后点击确定,点击确定后everyone组就添加进来了。
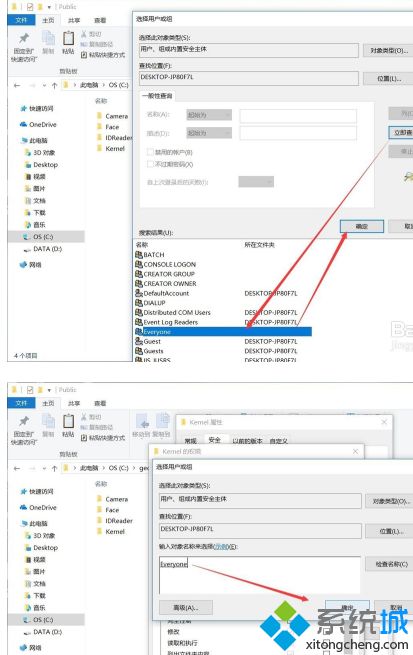
8、我们点击应用后,everyone用户就添加到文件夹权限了,勾选需要赋予的权限(一般默认的即可)。
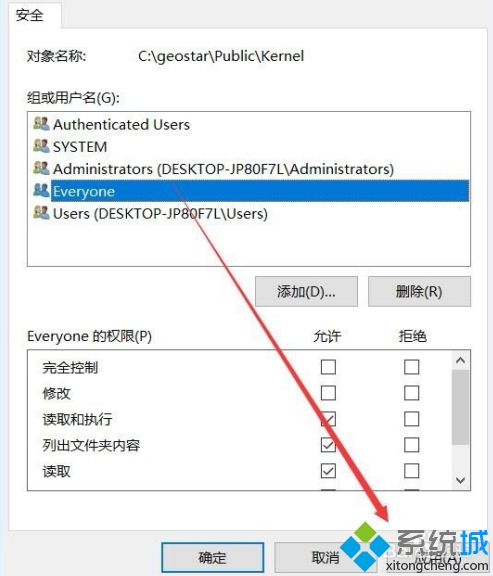
9、一次点击应用确定后退出设置即可。
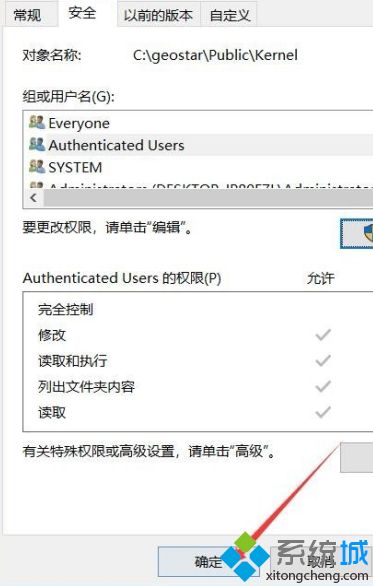
以上就是win10给文件夹和文件添加“everyone”权限的方法,有不懂的用户可以根据以上步骤来操作,希望可以帮到大家。
