大家应该都知道手柄是什么,手柄可以让我们再玩游戏时有更好的体验。使用久了难免会出现一些问题,有的用户可能会出现手柄右摇杆方向反了的情况。大部分用户都不知道怎么办,
大家应该都知道手柄是什么,手柄可以让我们再玩游戏时有更好的体验。使用久了难免会出现一些问题,有的用户可能会出现手柄右摇杆方向反了的情况。大部分用户都不知道怎么办,那么win10系统手柄右摇杆方向是反的怎么恢复?下面我们就一起来看看win10手柄右摇杆反方向怎么解决。
win10手柄右摇杆反方向恢复方法:
1、首先,在开始菜单上右键,点击设备管理器。如果有传统控制面板也可以到传统控制面板。
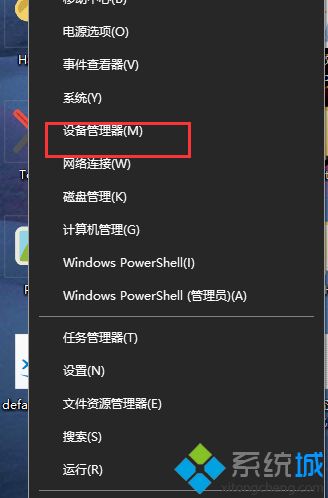
2、不论是设备管理器还是控制面板,找到设备和打印机。点击进入。
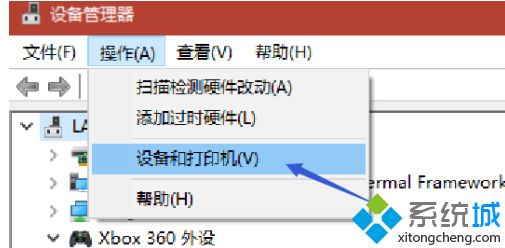
3、在设备下面,有Xbox 360 Controller,在上面右键,点击游戏控制器设置。
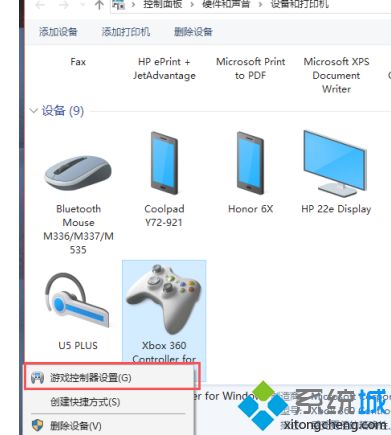
4、在游戏控制器页面,点击属性。然后切换到测试面板,可以操作手柄,查看手柄数据输入。可以发现手柄失准的情况。
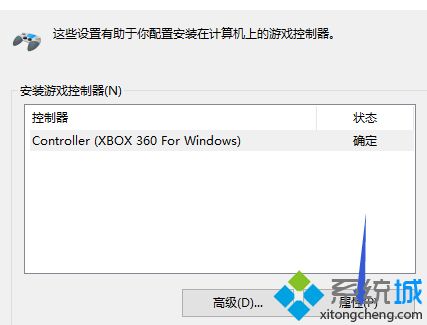
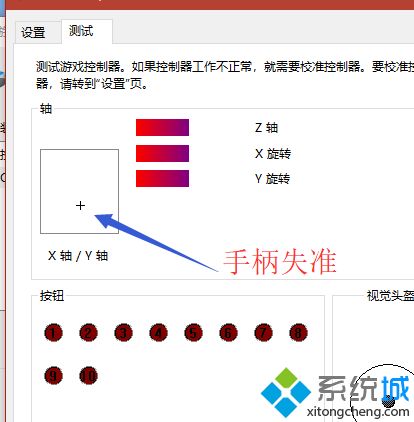
5、切换到设置面板,点击校准,进入校准流程。
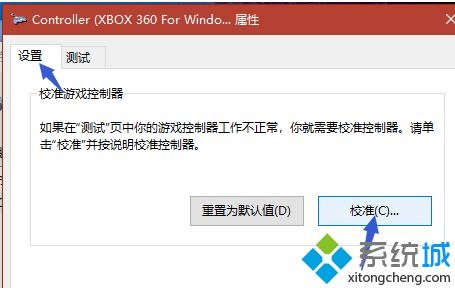
6、每一个校准步骤一定要仔细按照提示来。比如第一个,是让轴在所有最大角扫一遍,以确定X轴和Y轴的最大最小值。一定要校准完毕,不要急于点击下一步。
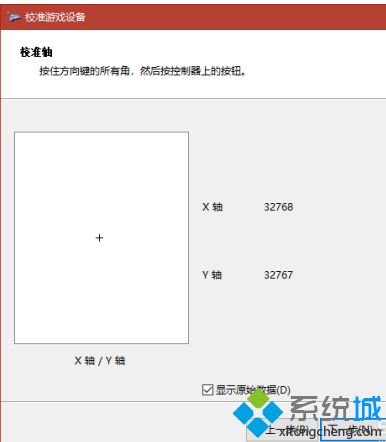
以上就是win10系统手柄右摇杆方向反了解决方法,有遇到这个情况的用户可以根据以上步骤来操作,希望可以帮到大家。
