固态硬盘想必大家都很熟悉吧,但是有一个缺点就是寿命比较短,所以很多用户会选择假装机械硬盘来存储资料,可是有 win10系统 用户在使用机械硬盘复制文件的时候,发现速度太慢了
固态硬盘想必大家都很熟悉吧,但是有一个缺点就是寿命比较短,所以很多用户会选择假装机械硬盘来存储资料,可是有win10系统用户在使用机械硬盘复制文件的时候,发现速度太慢了,影响了工作效率,这该怎么办呢,接下来系统城小编就给大家介绍一些Win10系统机械硬盘复制速度太慢的提速步骤,一起来阅读一下吧。
具体步骤如下:
1、打开我的电脑,然后选择要优化的盘符,右键点击该盘符,在弹出菜单中选择“属性”菜单项;
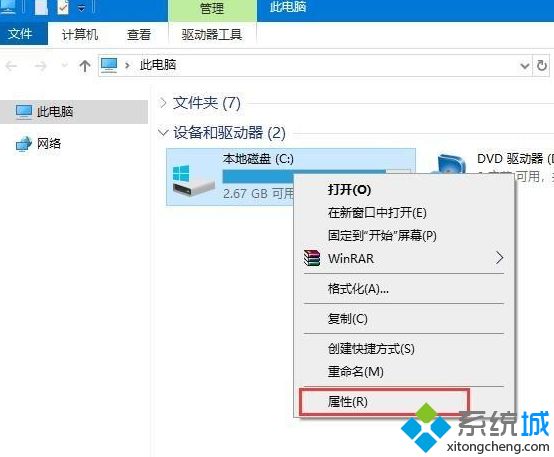
2、这时会打开硬盘分区的属性窗口,然后在窗口中点击“工具”标签;
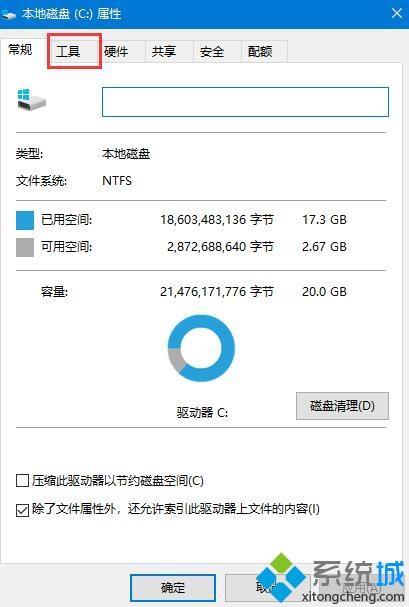
3、在打开的窗口中找到“对驱动器进行优化和碎片整理”一项,点击其下的“优化”按钮;
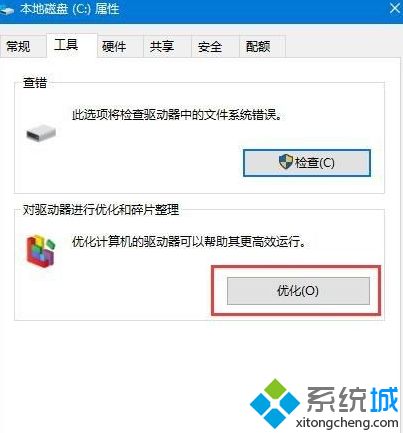
4、这时会打开“优化驱动器”窗口,在这里选择要优化的盘符,然后点击右下角的“优化”按钮;
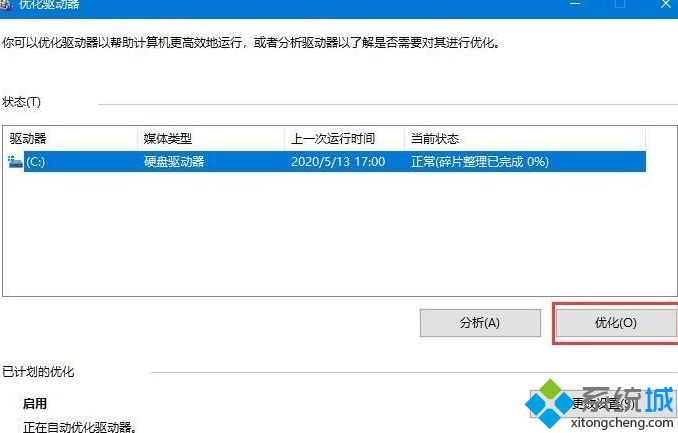
5、优化完成后,就会显示出最后一次优化的时间,以及当前硬盘的状态是否正常;
6、怕下一次忘记优化,或是感觉优化麻烦,可以设置让系统自动优化,只需要点击窗口下面的“启用”按钮;
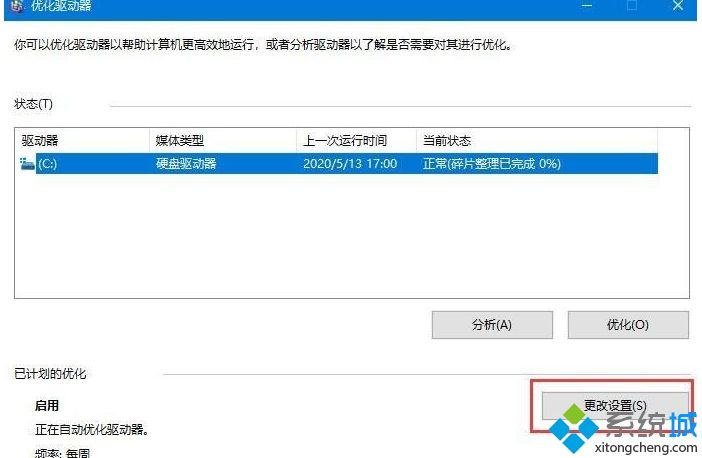
7、这时会弹出优化驱动器窗口,在这里选中“按计划运行”前的复选框,然后在频率一项设置自动优化的周期,接下来点击“选择”按钮,在窗口中选中要自动优化的盘符,最后点击确定按钮;
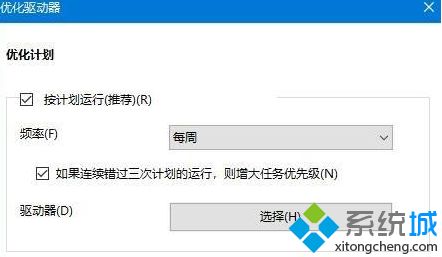
8、这样就设置成功了,以后就会按该设置自动对系统进行优化,而不用再手工操作了。
上述便是Win10系统机械硬盘复制速度太慢的详细解决方法,遇到类似情况的用户们可以按照上面的方法来进行优化,相信可以提高机械硬盘复制速度。
