大家知道win10显示临时文件有9g删除方法是什么吗?有一部分用户应该不知道临时文件在哪里要怎么删除。临时文件占用了我们太多的内存,导致我们可以使用的内存变少,那么win10显示
大家知道win10显示临时文件有9g删除方法是什么吗?有一部分用户应该不知道临时文件在哪里要怎么删除。临时文件占用了我们太多的内存,导致我们可以使用的内存变少,那么win10显示临时文件有9g删除方法是什么?下面我们就一起来看看win10临时文件在哪里。
win10临时文件位置和删除方法:
1、我们首先需要知道系统临时文件在“C:\Windows\Temp”路径。
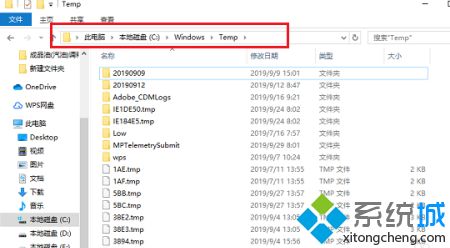
2、用户临时文件在“C:\Users\[用户名]\AppData\Local\Temp”路径。
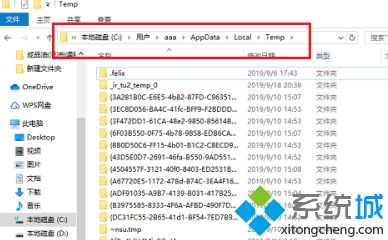
3、浏览器临时文件在“C:\Users\[用户名]\AppData\Local\Microsoft\Windows\”路径。
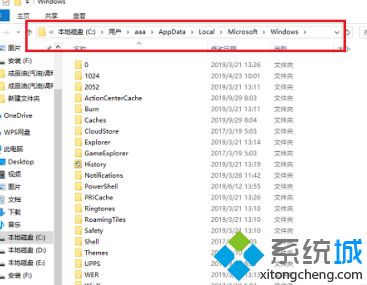
4、用户临时文件,可以进去文件夹,全部选中进行删除就可以。
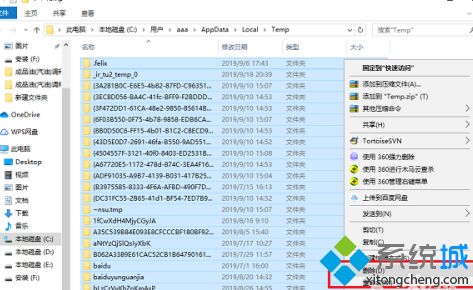
5、系统临时文件和浏览器临时文件可以通过磁盘清理进行删除,不要手动删除,会影响系统功能,鼠标右键C盘,选中属性,点击磁盘清理。
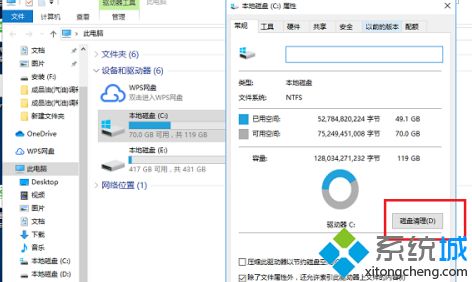
6、进去之后,勾选Internet临时文件和临时文件,点击确定,进行删除系统和浏览器临时文件。
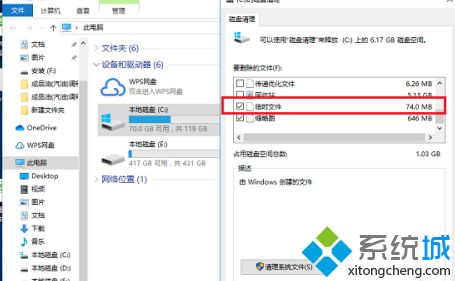
7、等待清理完成,就成功删除了系统临时文件和浏览器临时文件。
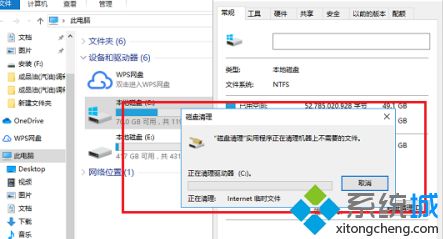
以上就是win10临时文件位置和删除方法,有不懂的用户可以根据以上步骤来操作,希望可以帮到大家。
