相信大家在使用电脑时都会使用到页面功能,大家也知道每次使用完页面都会缓存一些文件,那这些页面文件要怎么清楚呢?每次都要清楚还很麻烦,那么win10页面文件如何关机自动清
相信大家在使用电脑时都会使用到页面功能,大家也知道每次使用完页面都会缓存一些文件,那这些页面文件要怎么清楚呢?每次都要清楚还很麻烦,那么win10页面文件如何关机自动清理?下面我们就一起来看看win10页面文件清除方法。
win10页面文件关机自动清除方法:
1、进入控制面板,左键双击:管理工具。
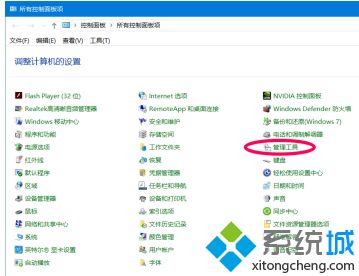
2、在打开的管理工具窗口中,左键双击:本地安全策略,打开本地安全策略窗口。
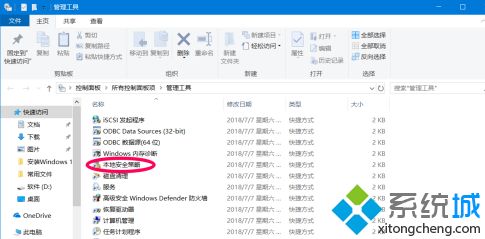
3、在本地安全策略窗口中,我们集依次展开:安全设置 - 本地策略 - 安全选项,在安全选项对应的右侧窗口中,找到:关机 - 清除虚拟内存页面文件,可以看到系统默认为:已禁用,左键双击:关机 - 清除虚拟内存页面文件;
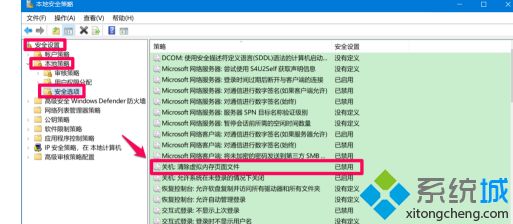
4、我们左键双击关机 - 清除虚拟内存页面文件后,会打开一个 关机 - 清除虚拟内存页面文件 属性窗口,且关机 - 清除虚拟内存页面文件为:已禁用;
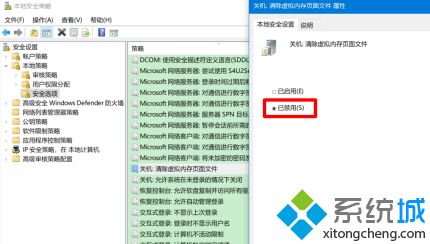
5、点击:已启用(E),再点击:应用 - 确定;
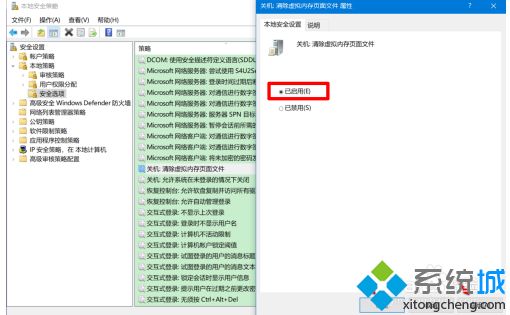
6、回到本地安全策略窗口中,可以看到:
关机 - 清除虚拟内存页面文件 已启用
点击窗口左上角的【文件】,在下拉菜单中点击【退出】,退出本地安全策略窗口。
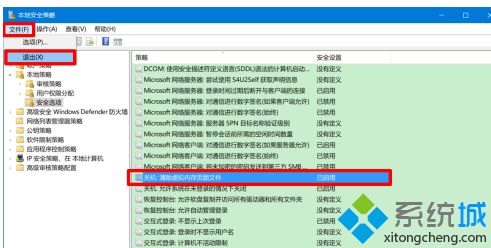
7、我们还可以在Internet 属性窗口中选用:退出时删除历史浏览记录,操作方法如下 :进入控制面板,左键双击Internet 选项,打开Internet 属性窗口。
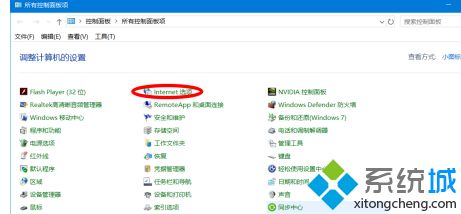
8、在 Internet 属性窗口的常规项 - 浏览历史记录中的退出时删除历史浏览记录没有选用;
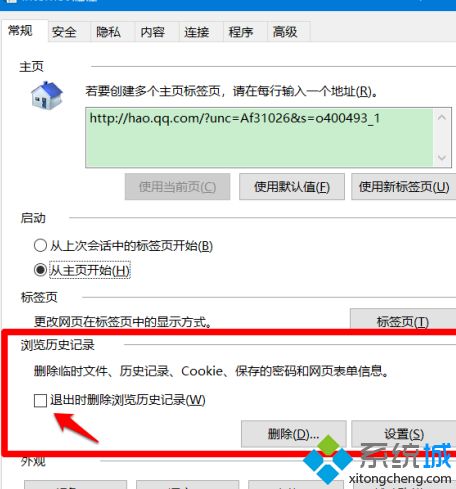
9、我们点击:退出时删除历史浏览记录前的复选框,再点击:应用 - 确定。
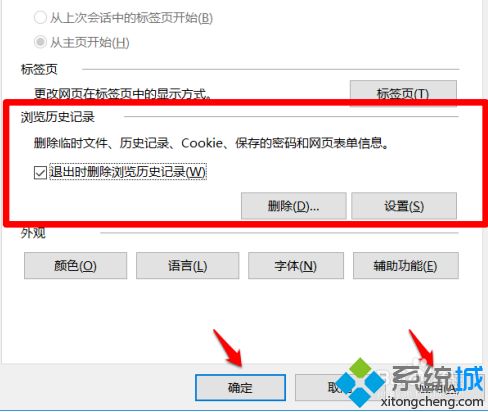
以上就是win10页面文件关机自动清除方法,有需要清除的用户可以根据以上步骤来操作,希望可以帮到大家。
