有的用户在使用电脑可能会遇到鼠标右键桌面没有反应的情况,可能有许多用户正在为此烦恼,遇到这个情况我们需要先到设备管理器检查下鼠标驱动,那么win10鼠标右键没反应桌面没
有的用户在使用电脑可能会遇到鼠标右键桌面没有反应的情况,可能有许多用户正在为此烦恼,遇到这个情况我们需要先到设备管理器检查下鼠标驱动,那么win10鼠标右键没反应桌面没有怎么办?下面我们就一起来看看win10鼠标右键点桌面没反应解决方法。
win10鼠标右键桌面没反应解决方法:
1、第一步大家首先需要确认一下鼠标有无出现物理损伤,可以换一台电脑插入试试,如果无,点击设备管理器检测一下鼠标驱动有无故障,可以将驱动卸载掉,然后重头启动电脑,会自动安装驱动,再次尝试鼠标右键有无反应。
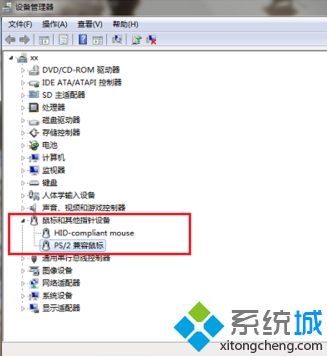
2、如果鼠标本身和驱动都无故障,按win+R键点击运行,写入regedit
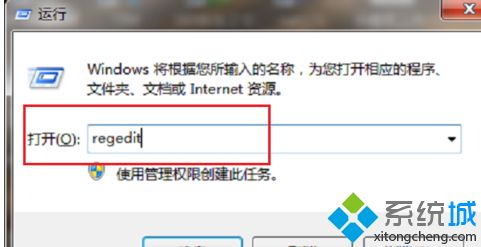
3、进去注册表以后,依次打开HKEY_CURRENT_UsER->software->Microsoft->windows->CurrentVersion->Policies->Explorer
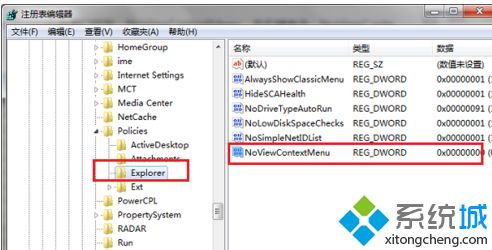
4、在Explorer的右侧找到NoViewContextMenu,右键进行删除。
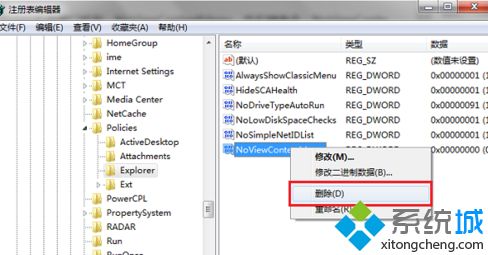
5、会跳出框确定是不修改注册表信息,打开确定。
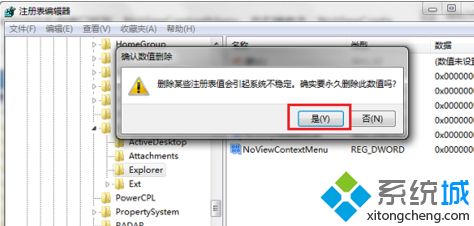
6、重启电脑以后,鼠标右键桌面,可以看到已经正常了,需要注意的首先检测鼠标本身和驱动有无故障,可以先卸载驱动尝试一下。
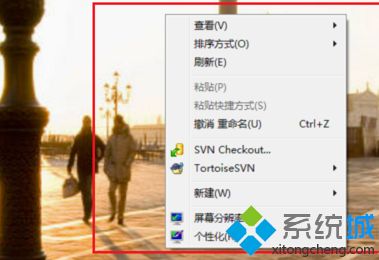
以上就是win10鼠标右键桌面没反应解决方法,有遇到这个情况的用户可以根据以上步骤来操作,希望可以帮到大家。
