使用电脑久了难免会遇到一些问题,有的用户可能会遇到输入延迟的情况,大部分用户可能都不知道怎么办,输入延迟可能会影响我们办事的效率,那么win10输入延迟怎么办?下面我们
使用电脑久了难免会遇到一些问题,有的用户可能会遇到输入延迟的情况,大部分用户可能都不知道怎么办,输入延迟可能会影响我们办事的效率,那么win10输入延迟怎么办?下面我们就一起来看看win10系统键盘输入文字出现卡顿延迟如何解决。
win10输入法输入文字延迟解决方法:
1、首先打开控制面板【开始菜单点击右键,选择控制面板】。
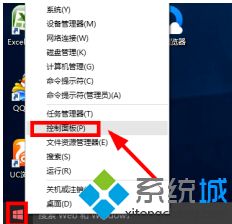
2、控制面板中查看方式大图标查看,然后这里面找到键盘选项打开进入。
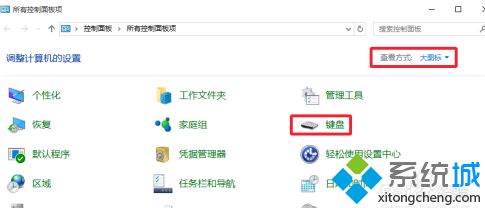
3、键盘属性窗口中,我们这里速度里面调节这里,这里可以测试速度。按照图片提示,要根据自己需要设置合适的速度。最后点击应用。
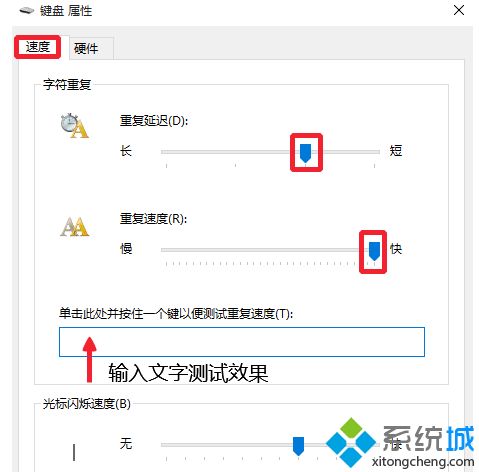
4、有时候我们需要更新下键盘的驱动,当然这个一般是不需要的,但是自己也可以查看下自己键盘的驱动是不是最新的哈!
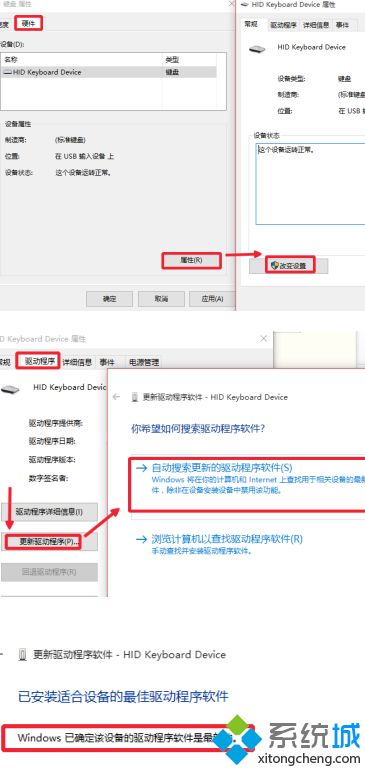
5、当然有时候电脑的速度太慢也是会影响到我们的输入速度的,这时候可以对电脑进行垃圾清理等等,将我们的电脑调整到最佳的运行状态。任务栏上点击鼠标右键,菜单里面打开任务管理器。
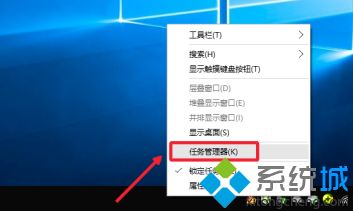
6、在进程中,我们可以将一些非常占用CPU,内存的程序,并且现在不需要运行的进行结束任务,这样可以缓解当前电脑的速度。
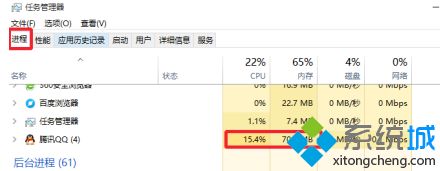
7、有时候大家可能发现,我们使用某个输入法的时候,出现这个问题,那么我们可以在控制面板中卸载现在的这个输入法,然后安装新的输入法,比如百度输入法。一定程度上可以处理这个问题,或者升级你的当然使用的输入法也可。
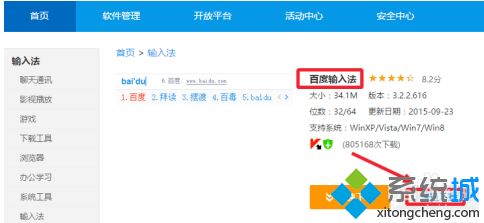
以上就是win10输入延迟的解决方法,有遇到这个情况的用户可以根据以上步骤来操作,希望可以帮到大家。
