在使用电脑过程中难免会遇到一些问题,有的用户可能会遇到系统显示系统中断的情况,遇到这个情况应该有许多用户不知道该怎么办,让大家感到烦恼,那么win10系统显示系统中断怎
在使用电脑过程中难免会遇到一些问题,有的用户可能会遇到系统显示系统中断的情况,遇到这个情况应该有许多用户不知道该怎么办,让大家感到烦恼,那么win10系统显示系统中断怎么办?下面我们就一起来看看win10电脑系统中断解决方法。
win10电脑系统中断的解决方法:
1、右键点击【任务栏】,选择【任务管理器】。
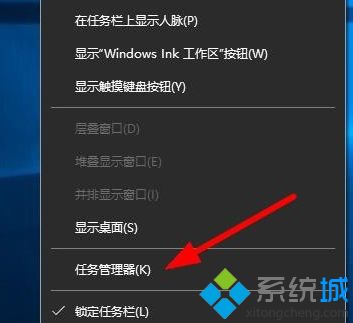
2、在弹出的对话框里面,点击左下方的【详细信息】。

3、找到中断的软件进程,右键点击选择【结束任务】。
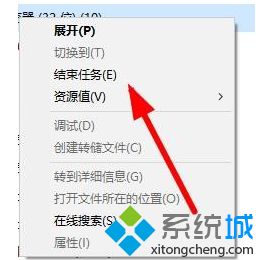
4、再就是可以切换到【详细进程】,查看更多的系统信息。
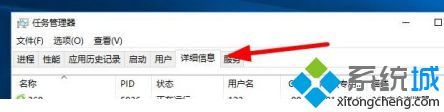
5、中断以后可以点击左上方的【文件】,继续下一步的操作。
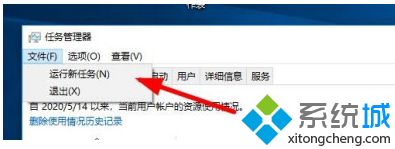
6、然后点击右下方的【浏览】选项,选择程序开始运行。
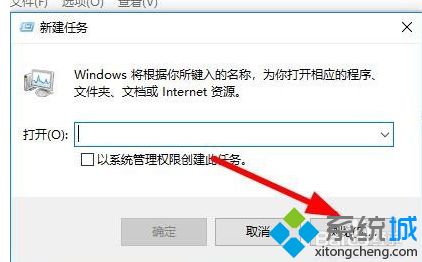
7、仍然没有解决的可以点击【开始】菜单,选择【重启电脑】。
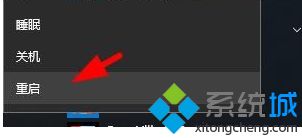
以上就是win10系统显示系统中断的解决方法,有遇到这个情况可以根据以上步骤来操作,希望可以帮到大家。
