大家应该对ftp服务器有所了解,FTP是用来在两台计算机之间传输文件,是Internet中应用非常广泛的服务之一。可能有用户想要配置ftp服务器,又不知道怎么配置。那么win10下配置ftp服务怎
大家应该对ftp服务器有所了解,FTP是用来在两台计算机之间传输文件,是Internet中应用非常广泛的服务之一。可能有用户想要配置ftp服务器,又不知道怎么配置。那么win10下配置ftp服务怎么操作呢?下面我们就一起来看看win10设置ftp服务器方法。
win10配置ftp服务器方法:
1、控制面板>程序>启用或关闭Windows功能>…
(控制面板可在 桌面右键>个性化>主题>桌面图标设置>勾选控制面板>确定)
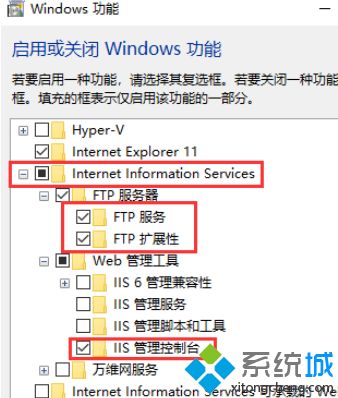
2、小娜搜索IIS打开IIS
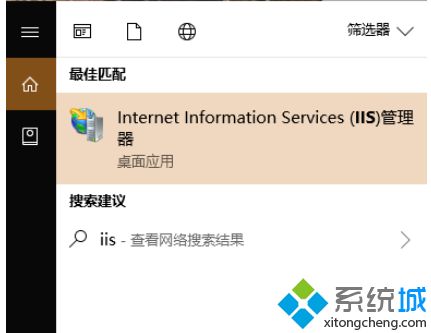
3、右击网站添加FTP站点。
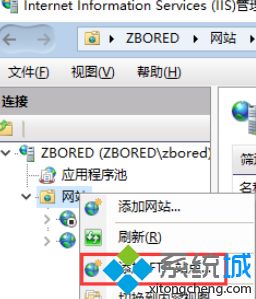
4、输入站点名称和作为FTP的目录。
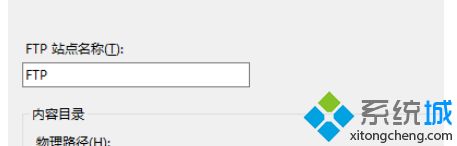
5、IP地址填FTP本机IP,选择无SSL。
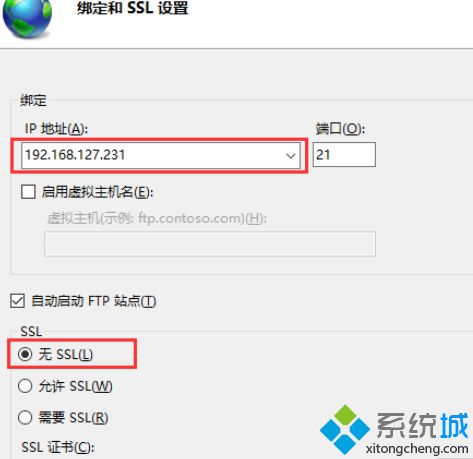
6、根据需要选择身份验证,授权与权限。
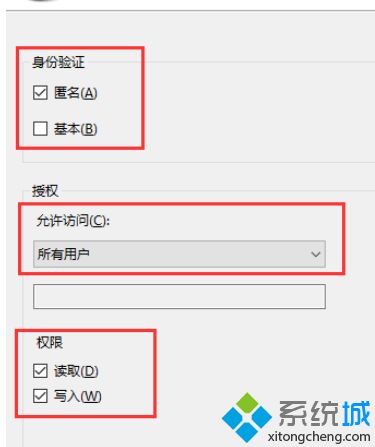
7、控制面板>系统和安全>防火墙>允许应用或功能通过Window防火墙>…
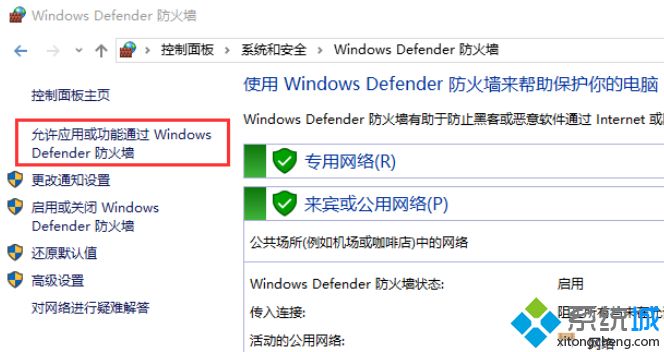
8、点击更改设置,勾选FTP服务器&专用&公用。
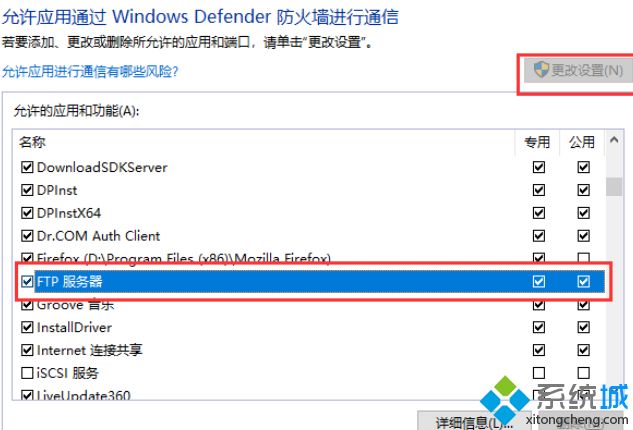
9、点击允许其它应用,选择C:\Windows\System32\svchost.exe然后添加,最后确定。
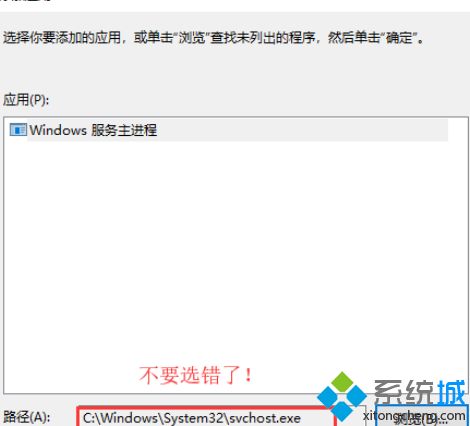
以上就是win10配置ftp服务器的方法,有需要配置的用户可以根据以上步骤来操作,希望可以帮到大家。
