win10系统的显示器分屏功能大家应该都有所了解,有的用户可能想要使用显示器分屏,这样就可以不用频繁的切换了,应该有许多不知道怎么操作,那么win10显示器分屏怎么操作?下面我
win10系统的显示器分屏功能大家应该都有所了解,有的用户可能想要使用显示器分屏,这样就可以不用频繁的切换了,应该有许多不知道怎么操作,那么win10显示器分屏怎么操作?下面我们就一起来看看windows10怎么分屏2个显示器。
win10显示器分屏方法:
1、桌面空白处右击,选择显示设置。
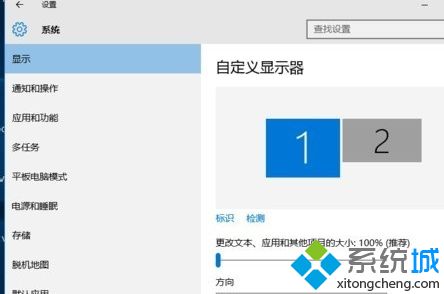
2、先点击标识,标识出两个显示器。
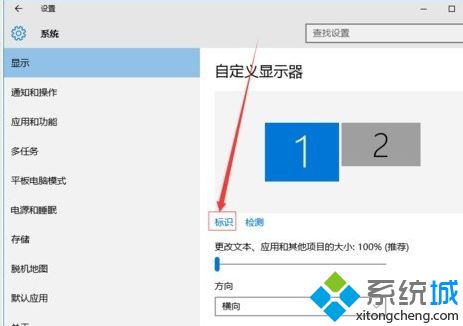
3、选择你需要当主显示器的那个图标,勾选 使之成为我的主显示器,点击应用。这样这个显示器就成为了你的主显示器了。
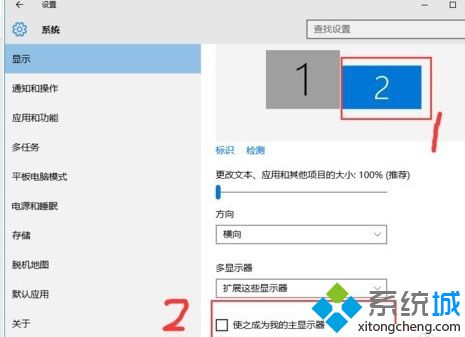
4、多显示器那边选择扩展这些显示器。点击应用。
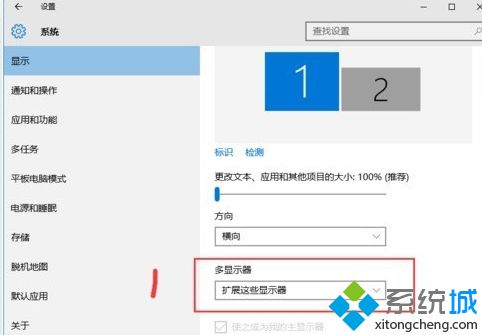
5、击显示器1,不松手,拖动位置,就可以把显示器1拖动到显示器2的上面,下面,左面,右面 ,具体拖动到哪里就看你的心情和需求了。
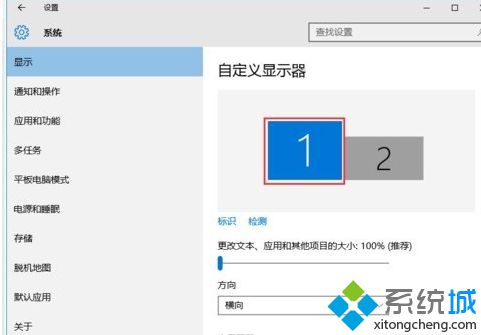
6、分别选择显示器1和显示器2,点击高级显示设置。
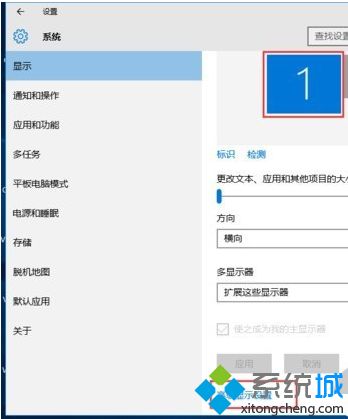
7、每个显示器的分辨率可以在这里调。
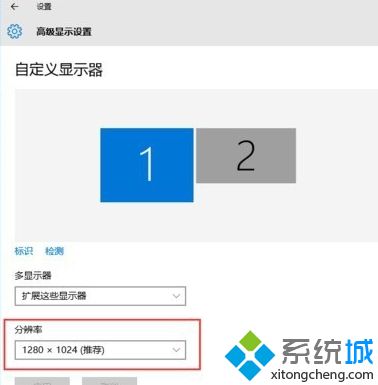
以上就是win10显示器分屏的方法,有需要分屏的用户可以根据以上步骤来操作,希望可以帮到大家。
