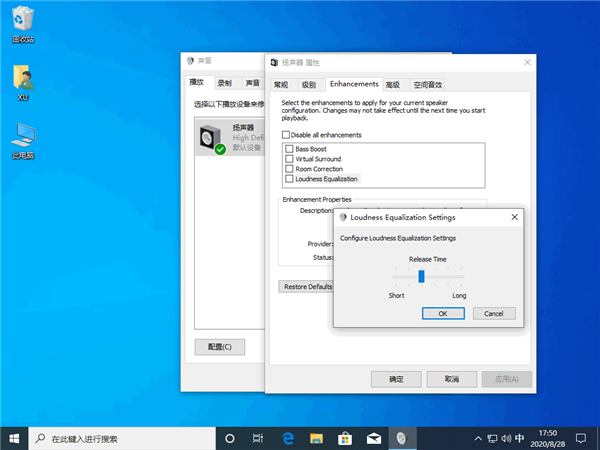最近越来越多的用户反映说自己的Win10电脑声音太小,即使调到百分之百仍然不够大声,其实要解决这个问题不是很难,跟着小编一步一步操作就可以解决,话不多说,看看小编是如何
最近越来越多的用户反映说自己的Win10电脑声音太小,即使调到百分之百仍然不够大声,其实要解决这个问题不是很难,跟着小编一步一步操作就可以解决,话不多说,看看小编是如何操作的吧。
Win10电脑声音太小的解决方法:
右击任务栏声音图标,点击选择菜单中的“播放设备”。
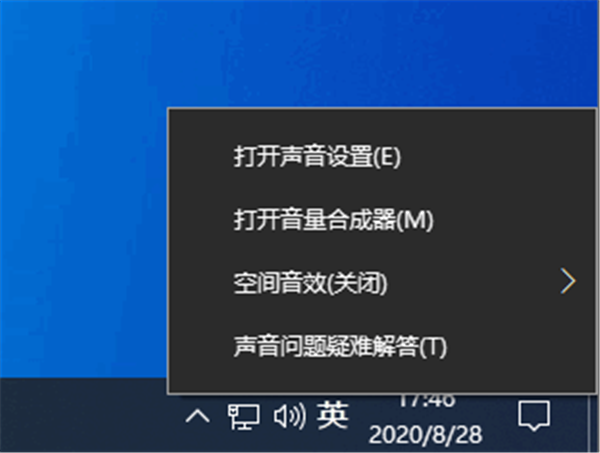
如果声音图标未显示,请在控制面板(大图标查看方式)中,点击选择“声音”。
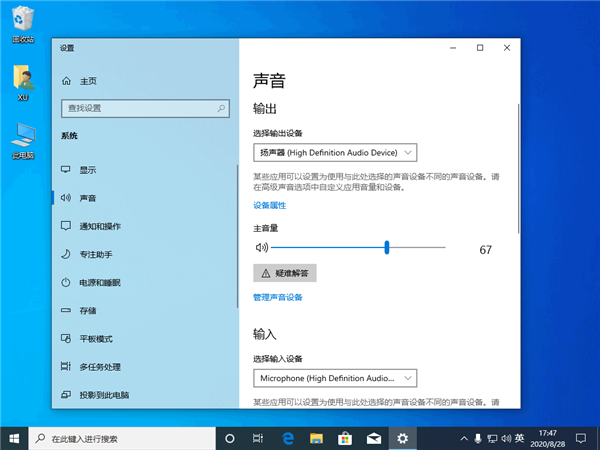
在声音对话框,点击选中扬声器,然后点击下面的“属性”。
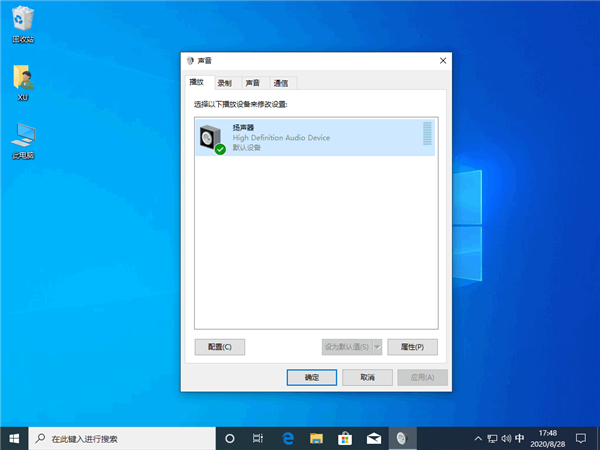
在扬声器 属性对话框,点击调整至“级别”选项卡,将“Realtek HD Audio output”下面的滑块调整到最大(100)。
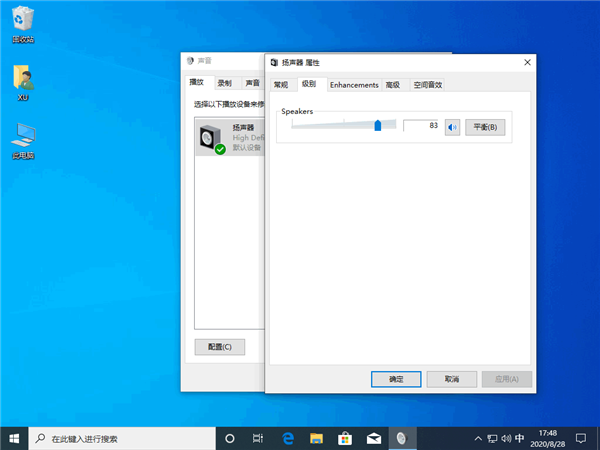
然后再点击切换到“增强”选项卡,点击选择“均衡器”,然后再点击“设置”后面的的省略号按钮图标。
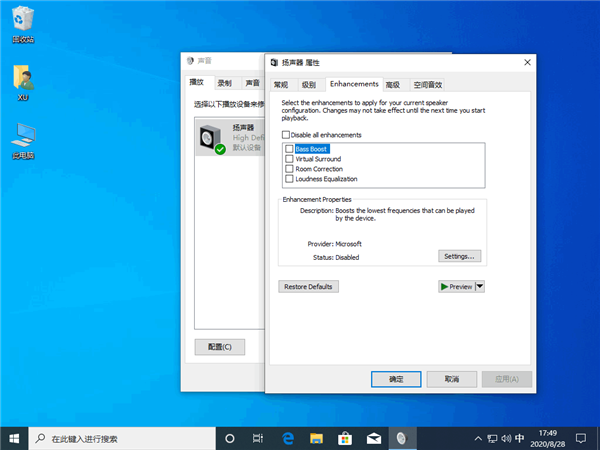
在Graphic EQ对话框,将相关滑块进行调整,直至达到个人满意为止。