win10系统有一个自动调节声音的功能,这个功能大家应该了解得不多,自动调节声音可能会影响到我们使用电脑,有的用户就会想关闭音量自动调节,又不知道在哪里,那么win10音量自动
win10系统有一个自动调节声音的功能,这个功能大家应该了解得不多,自动调节声音可能会影响到我们使用电脑,有的用户就会想关闭音量自动调节,又不知道在哪里,那么win10音量自动调节怎么关闭?下面我们就一起来看看win10系统声音自动调节怎么办。
win10音量自动调节关闭方法:
1、快捷键”win+r“打开【运行】,然后输入”control“后回车,打开控制面板。
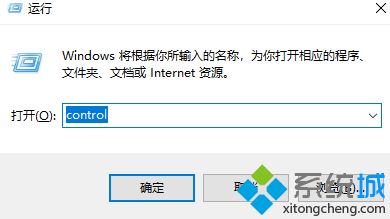
2、在打开的控制面板主页,点击【硬件和声音】选项。
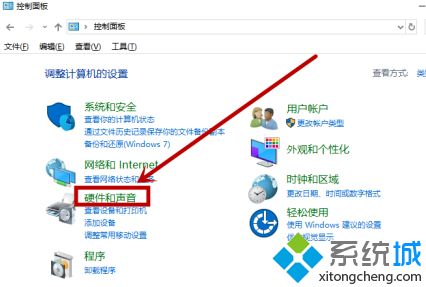
3、在打开的【硬件和声音】界面,点击右侧的【声音】选项。
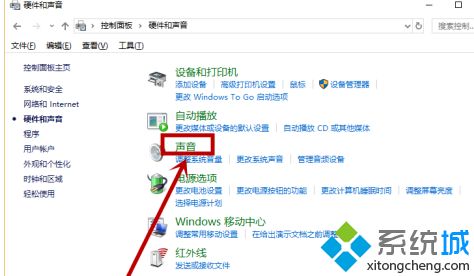
4、在打开的窗口选择【通信】选项卡,然后”当Windows检测到通信活动时“栏选择【不执行任何操作】,点击【应用】后【确定】就行了。
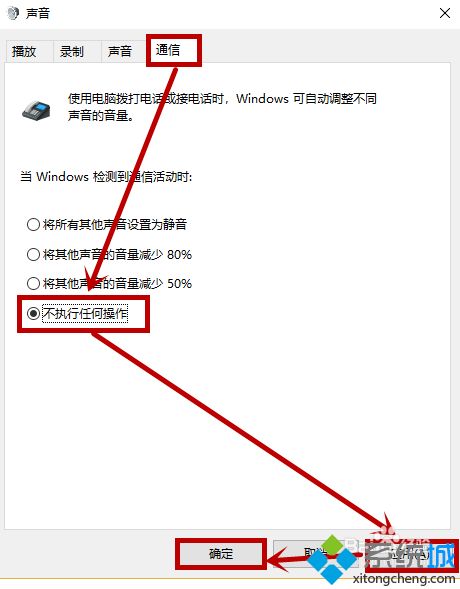
5、对于使用QQ的用户参考下面的方法解决麦克风问题
点击界面右上方的【≡】按钮,然后选择【设置】选项
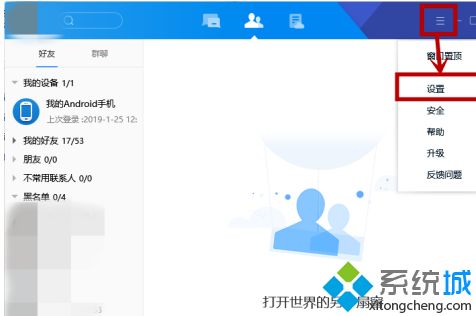
6、在打开的设置界面【基本设置】选项卡,点击左侧的【音视频通话】,然后在右侧取消【☑自动调节麦克风音量】选中状态就行了。
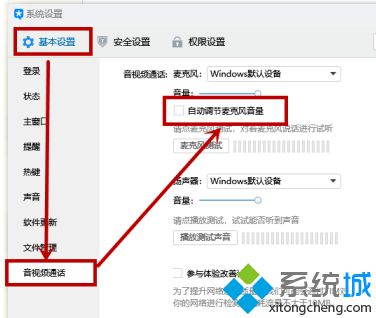
以上就是win10系统音量自动调节关闭方法,有需要关闭的用户可以根据以上步骤来操作,希望可以帮到大家。
