我们在使用电脑时都会有一个名称,正常我们都会去修改它,这样可以更好的证明这台电脑是属于自己的,不过这应该有很多用户不知道怎么修改,那么win10系统管理员名称怎么改?下
我们在使用电脑时都会有一个名称,正常我们都会去修改它,这样可以更好的证明这台电脑是属于自己的,不过这应该有很多用户不知道怎么修改,那么win10系统管理员名称怎么改?下面我们就一起来看看win10管理员账户名怎么修改。
win10修改管理员名称方法:
方法一:
1、右击电脑桌面的“此电脑”图标,在列表中点选“属性”选项并进入。
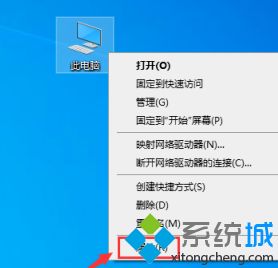
2、然后点击图示箭头处的“控制面板”,找到“用户账户”图标选项。
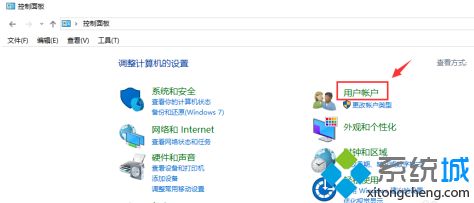
3、点击“更改账户类型”选项,进入默认账户名页面,在这里点选自己需要更改账户名称的原账户名。
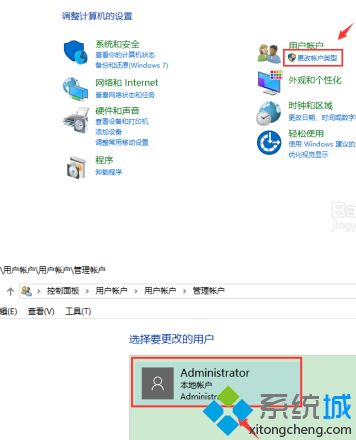
4、进入之后,我们发现,该账户为默认的管理员账户,系统并不支持账户名的更改,如果发生这种情况,我们可以选择下面的方法二来进行变更。
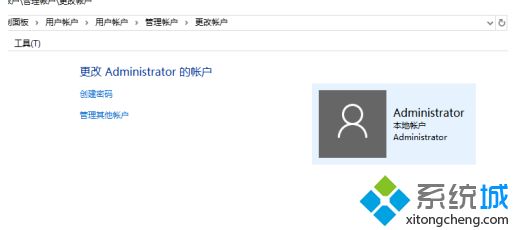
方法二:
1、按下“Win+R”组合键呼出运行,在输入框中录入“gpedit.msc”,按回车键调出“本组策略编辑器”。
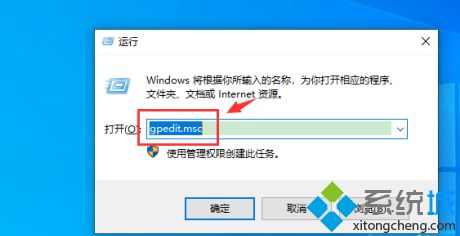
2、在本地组策略编辑器左侧依次展开“计算机配置”—“Windows设置”—“安全设置”—“本地策略”—“安全选项”。
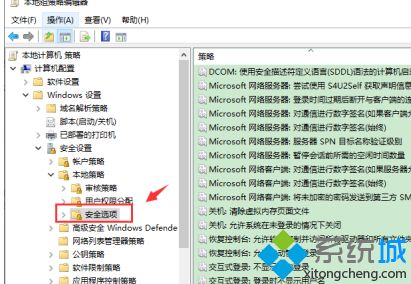
3、在策略组右侧双击打开“账户重命名系统管理员账户属性”,在“本地安全设置”选卡中的框内输入自己想要设定的管理员名称,完成设置后点击应用并“确定”即可。
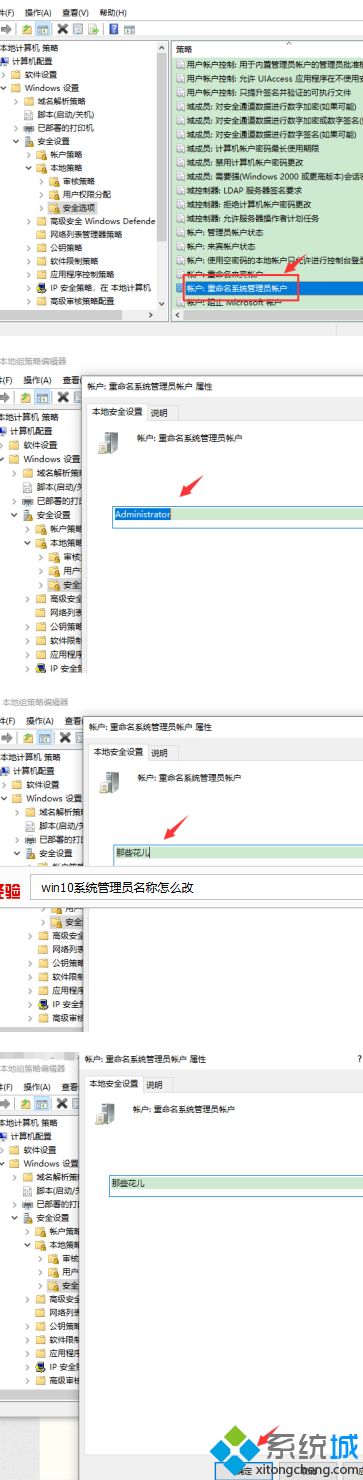
以上就是win10管理员名称修改方法,有需要需改的用户可以根据以上步骤来操作,希望可以帮到大家。
