相信许多用户已经使用win10系统的电脑有一段时间了,不过还是有的用户对win10系统的一些操作还不太熟悉。有的用户想要设置五分钟后自动锁屏,却不知道怎么设置。那么win10五分钟自
相信许多用户已经使用win10系统的电脑有一段时间了,不过还是有的用户对win10系统的一些操作还不太熟悉。有的用户想要设置五分钟后自动锁屏,却不知道怎么设置。那么win10五分钟自动锁屏怎么设置?下面我们就一起来看看win10定时锁屏设置方法。
win10定时锁屏设置步骤:
1、在Windows10系统桌面,右键点击桌面左下角的开始按钮,在弹出菜单中选择“设置”菜单项。
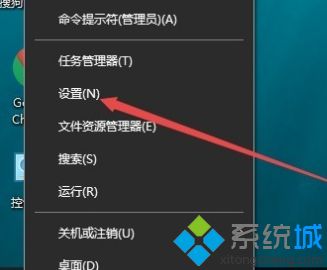
2、在打开的Windows设置窗口中,点击“个性化”图标。

3、这时会打开个性化的设置窗口,点击左侧边栏的“锁屏界面”菜单项。

4、在右侧窗口中找到并点击“屏幕保护程序设置”快捷链接。

5、这时会打开Windows10系统的屏幕保护程序设置窗口,在这里选择一个屏保类型。
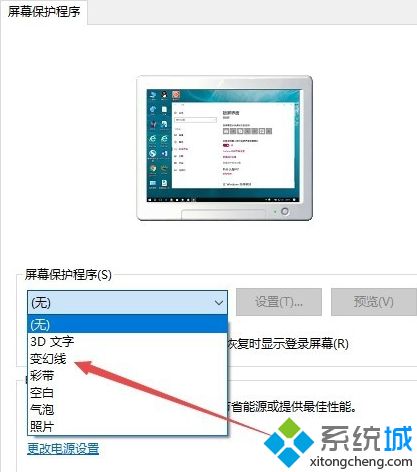
6、然后设置好屏保的时间,同时选中“在恢复时显示登录屏幕”前的复选框,最后点击确定按钮就可以了。这样在设置的时间内如果不使用电脑的话,就会自动进入屏幕保护,同时会自动锁屏。
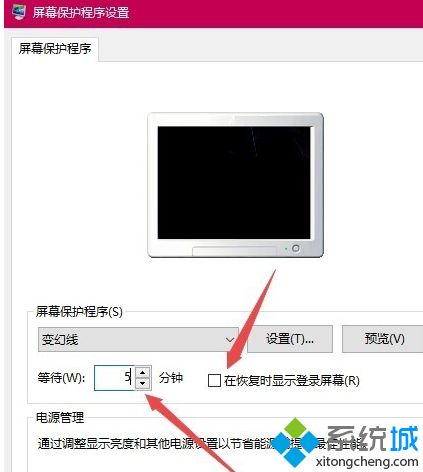
7、如果要取消锁屏界面也很简单,只需要取消“在恢复时显示登录屏幕”前的复选框,最后点击确定按钮就可以了。
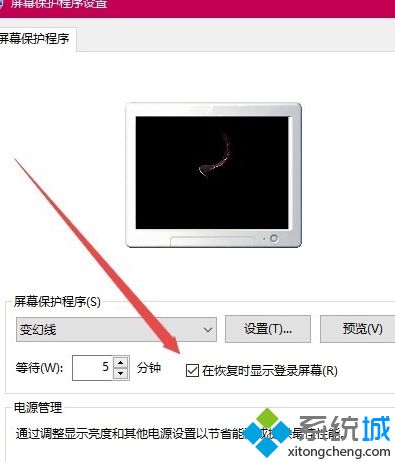
以上就是win10五分钟自动锁屏设置方法,有需要设置的用户可以根据以上步骤来操作,希望可以帮到大家。
