相信许多用户已经使用win10系统的电脑有一段时间了,不过还是有部分用户对win10系统的一些操作还不太了解。有的用户可能想要修改账户文件夹名又不知道怎么修改。那么windows10用户文
相信许多用户已经使用win10系统的电脑有一段时间了,不过还是有部分用户对win10系统的一些操作还不太了解。有的用户可能想要修改账户文件夹名又不知道怎么修改。那么windows10用户文件夹改名怎么操作,下面我们就一起来看看win10修改账户文件夹名方法。
win10修改账户文件夹名方法:
1、查看登录用户首先确认自己的登录账号,点击开始菜单的 账号。
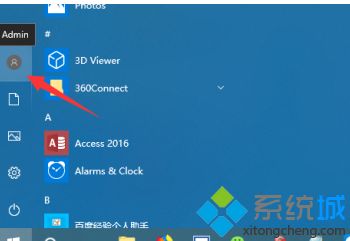
2、修改用户名打开我的电脑,或计算机右击“管理”。
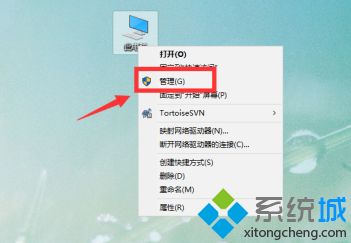
3、进入计算机管理界面,选择找到登录的那个账号。
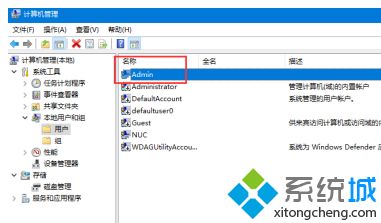
4、右击修改登录的账号,重命名。
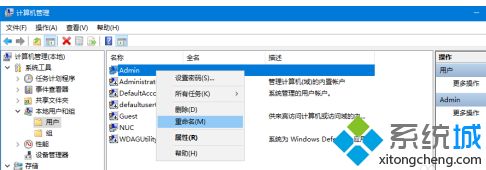
5、修改登录的用户名,改成自己想要的。可以为汉字。
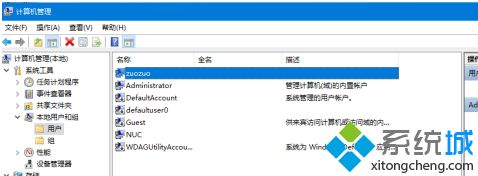
6、修改文件夹接着打开,运行输入 regedit进入注册表编辑器。
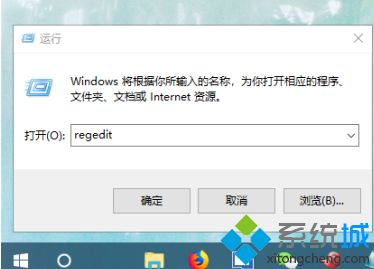
7、接着找到以下路径 HKEY_LOCAL_MACHINE\SOFTWARE\Microsoft\Windows NT\CurrentVersion\Profilelist
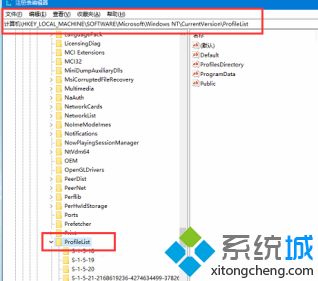
8、接着在profileslist里面找到刚刚等的账号,如admin
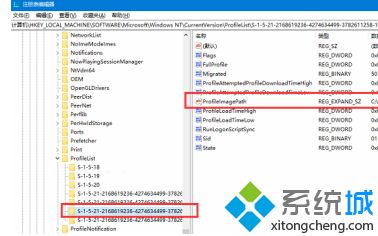
9、双机编辑该项,改成我们重命名的用户名。然后保存。
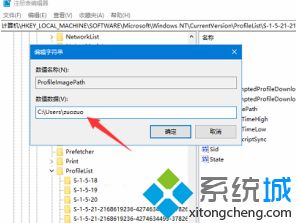
10、设置好之后,查看C盘用户名的文件夹名字,修改重命名,然后重启即可指向新的文件夹了。
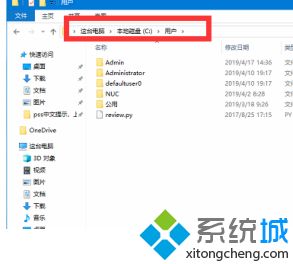
以上就是win10修改账户文件夹名方法,有需要修改的用户可以根据以上步骤来操作,希望可以帮到大家。
