相信许多用户已经使用win10系统的电脑有一段时间了,不过对win10的一些操作还不太熟悉。有些用户可能就会发现桌面图标左上方有小勾,有的用户可能不喜欢这个小勾,那么win10系统怎
相信许多用户已经使用win10系统的电脑有一段时间了,不过对win10的一些操作还不太熟悉。有些用户可能就会发现桌面图标左上方有小勾,有的用户可能不喜欢这个小勾,那么win10系统怎么取消图标对勾呢?下面我们就一起来看看win10桌面图标左上方小框有小勾怎么去掉。
win10桌面图标小勾去掉步骤:
1、我们点击桌面上的任一一个图标,点击之后我们如果发现会弹出复选框的话那么我们看第二个步骤。
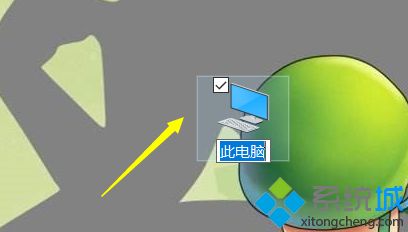
2、打开我们的文件资源管理器。并且找到菜单上的查看选项。
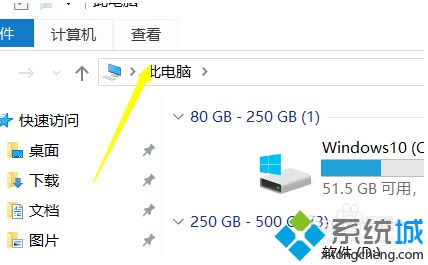
3、点击查看选项之后我们看到右边有一个二级菜单弹出。
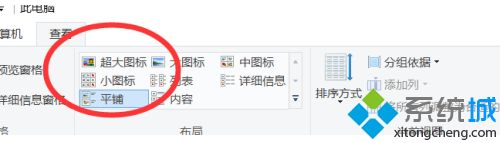
4、在弹出的这个二级菜单下我们还需要找到项目复选框。
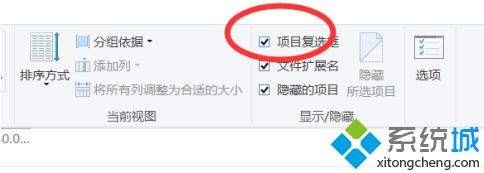
5、去掉它的勾选回到我们的图标或者快捷方式点击的地方就会看到已经去掉了哪个勾选。
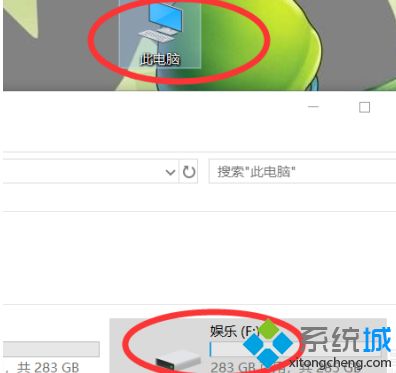
以上就是win10桌面图标小勾去掉方法,有需要去掉的用户可以根据以上步骤来操作,希望可以帮到大家。
