许多用户应该都已经在使用win10系统的电脑了,不过在使用过程中难免会遇到一些问题,有的用户可能在删除文件时遇到系统提示需要管理员权限才能删除的情况。那么win10完全控制删除
许多用户应该都已经在使用win10系统的电脑了,不过在使用过程中难免会遇到一些问题,有的用户可能在删除文件时遇到系统提示需要管理员权限才能删除的情况。那么win10完全控制删除文件夹需要管理员权限怎么操作呢?下面我就一起来看看win10管理员权限删除文件夹方法。
win10删除文件夹需要管理员权限的解决步骤:
1、我们看一下在删除文件的时候,弹出“文件夹访问被拒绝”的提示,而无法删除文件。
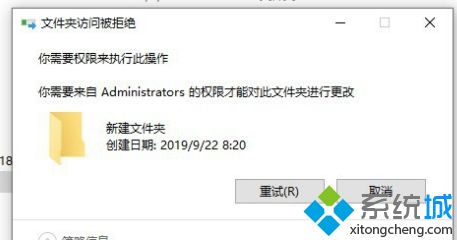
2、这时我们可以右键该文件夹,在弹出菜单中选择“属性”的菜单项。
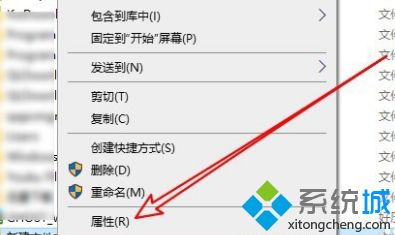
3、接下来在打开的文件夹属性窗口中点击“安全”的选项卡。
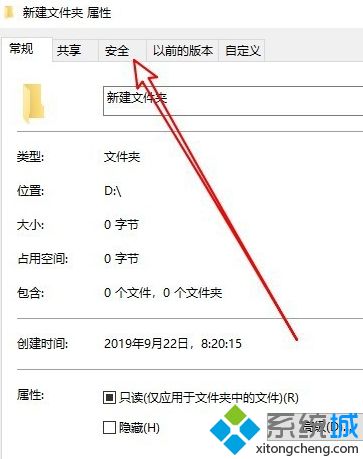
4、然后在打开的安全的窗口中点击“编辑”的按钮。
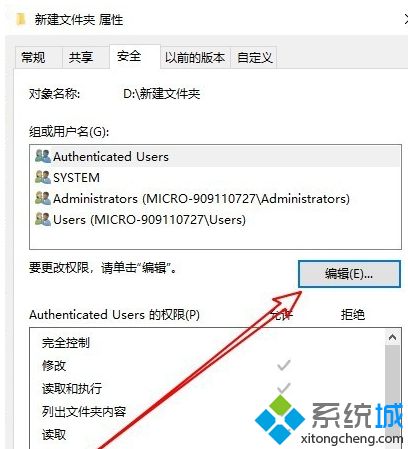
5、在打开的文件夹的编辑权限窗口中点击“添加”按钮。
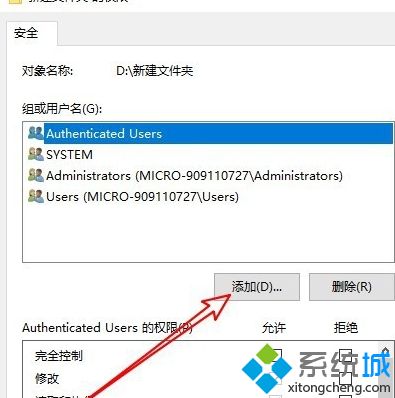
6、接下来就会弹出“选择用户或组”的窗口,在窗口中输入“Administrator”然后点击“检查名称”的按钮。
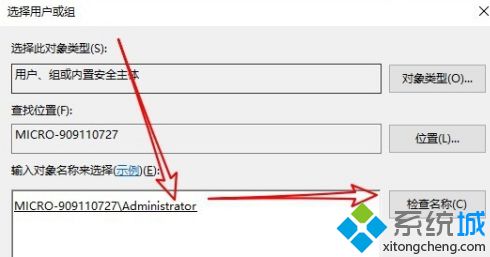
7、返回到文件的权限窗口,点击选中刚刚添加的“Administrator”用户,然后点击下面“完全控制”后面的允许选项,并勾选该选项就 可以了。这样我们就可以快速删除该文件夹了。
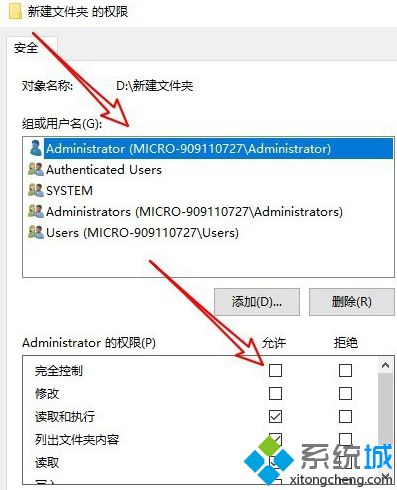
以上就是win10管理员权限删除文件夹的方法,有需要删除的用户可以根据以上步骤来操作,希望可以帮到大家。
