电脑安装上win10系统后发现磁盘只有一个C盘(系统盘),为什么会这样?可能是在安装系统的时候忘了新建分区而造成的这种情况的?大家也别太着急,我们可以手动重新给win10系统分
电脑安装上win10系统后发现磁盘只有一个C盘(系统盘),为什么会这样?可能是在安装系统的时候忘了新建分区而造成的这种情况的?大家也别太着急,我们可以手动重新给win10系统分一下区,接下来,笔者教大家无需使用任何分区工具自己手动分区磁盘的方法。
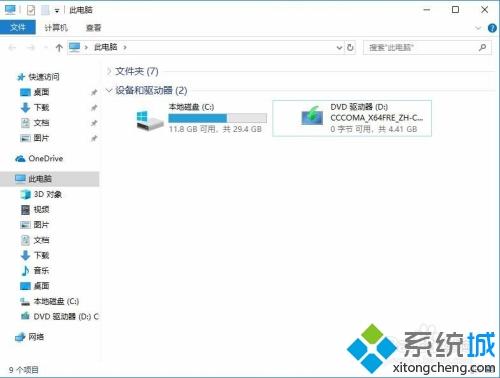
具体方法如下:
1、鼠标移动到【此电脑】,右键->【管理】。
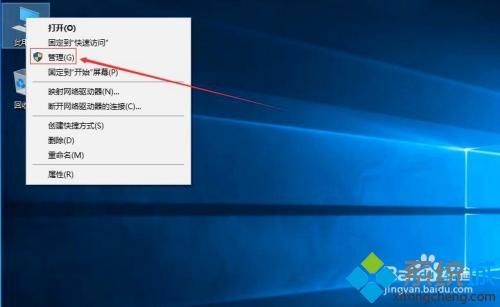
2、电脑桌面没有此电脑,点击下面文字教你如何显示此电脑。
3、在管理界面:
【储存】->【磁盘管理】右边鼠标移动C盘上右键,【压缩卷】。
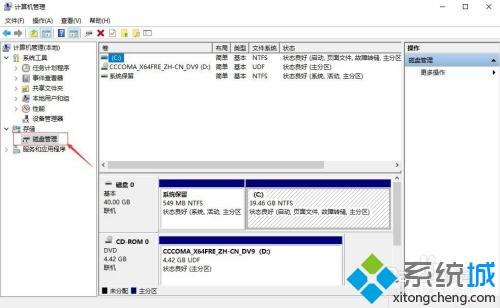

4、开始压缩:
输入您需要新建磁盘的大小,注意压缩空间量必须小于可用压缩空间大小,否则会失败,例如,我输入10240也就是10G。
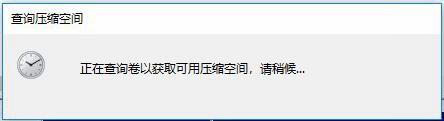
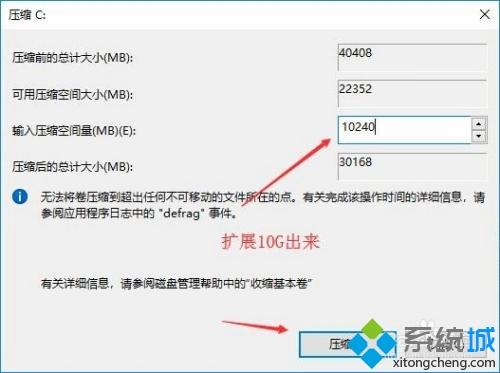
5、完成后,界面会出现一个黑色框10.00G未分配的磁盘。
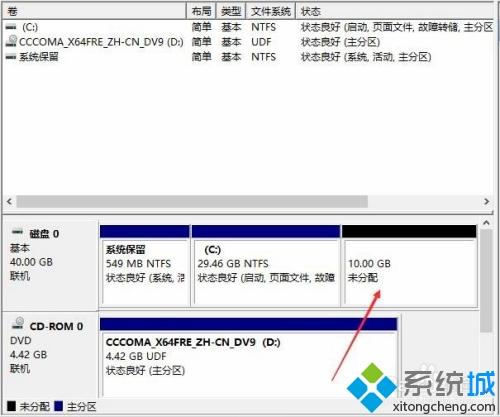
6、分配磁盘:鼠标移动到未分配的磁盘上,右键【新建简单卷】。

7、直接下一步下一步下一步,值默认即可,不需要修改。
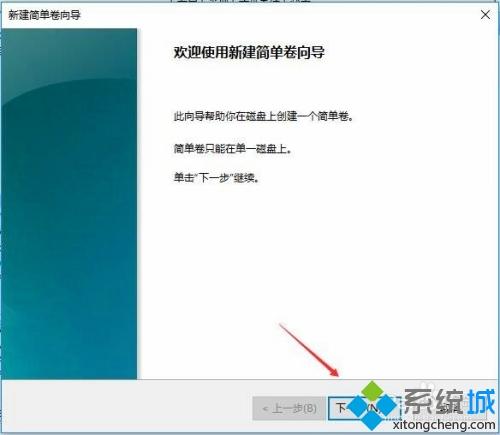
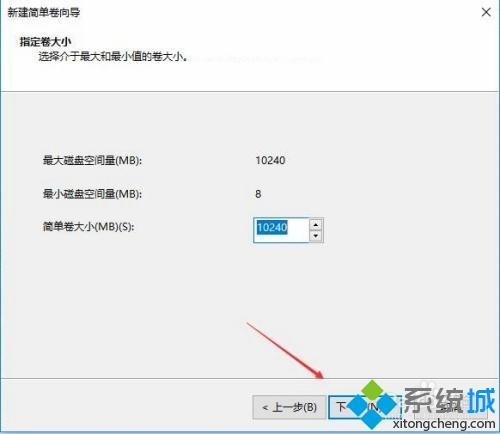
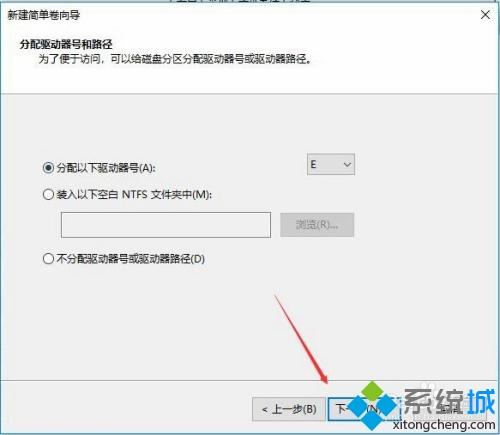
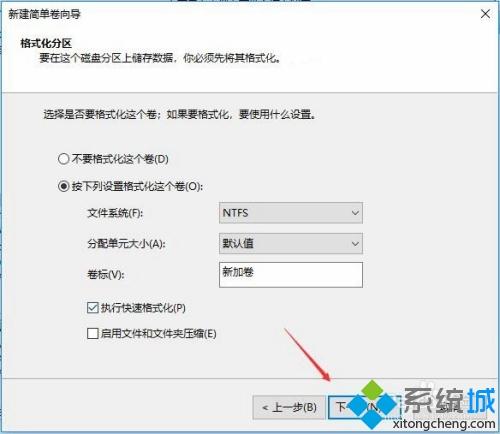
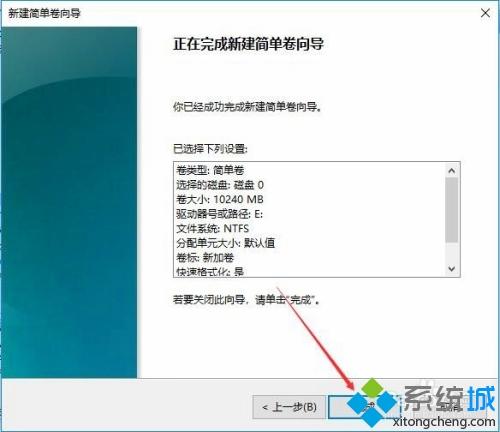
8、新建完成:
磁盘变成蓝色状态。
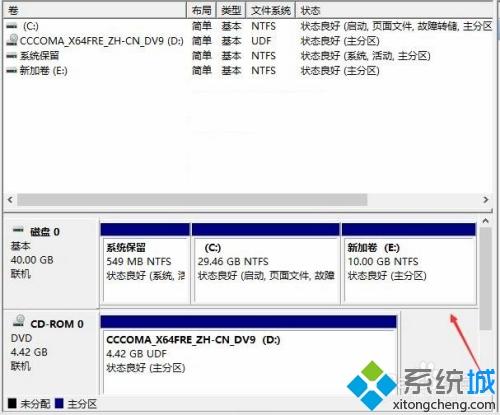
9、双击【此电脑】,新建磁盘出现了。
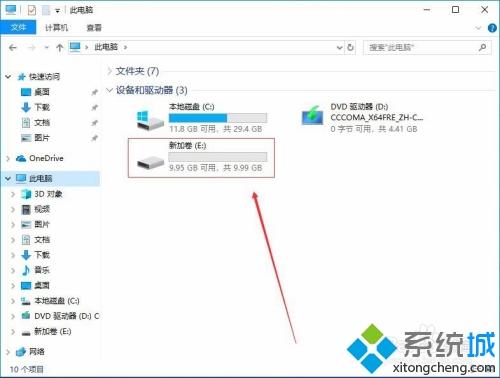
新买的win10电脑如果只有C盘,可以自己手动分区,不需要任何工具,希望本教程内容能够帮助到大家!
