很多使用Win10专业版的小伙伴,为了能够使用电脑能够更加流畅给力,会选择使用8G的内存。但是却不知道该怎么样去设置虚拟内存。下面就给大家介绍一下Win10专业版8G内存虚拟内存的
很多使用Win10专业版的小伙伴,为了能够使用电脑能够更加流畅给力,会选择使用8G的内存。但是却不知道该怎么样去设置虚拟内存。下面就给大家介绍一下Win10专业版8G内存虚拟内存的设置方法,跟着小编一起看看吧。
Win10专业版8G内存虚拟内存的设置方法:
1、右击此电脑,选择“属性”。
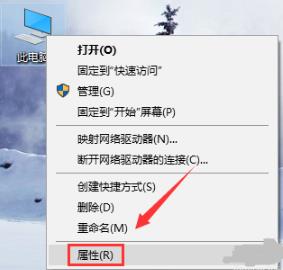
2、进入属性后点击左侧的“高级系统设置”。
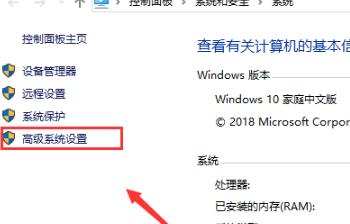
3、随后在高级选项卡中点击“设置”。
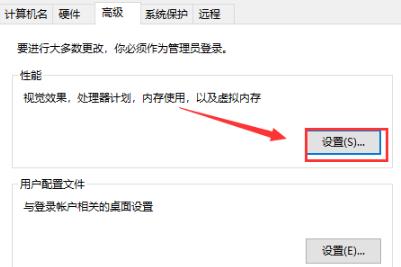
4、在心梗选项卡中点击上方的“高级”。
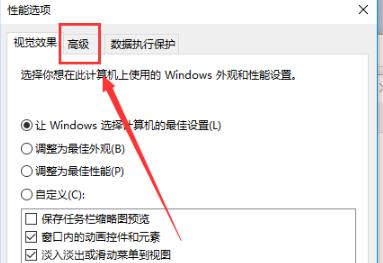
5、进入后点击下方的“更改”。
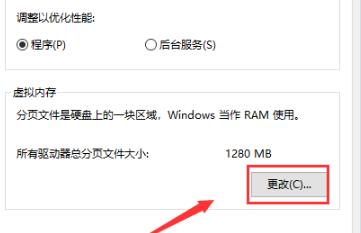
6、将“自动管理所有驱动器的分页文件大小”前面的√去除。
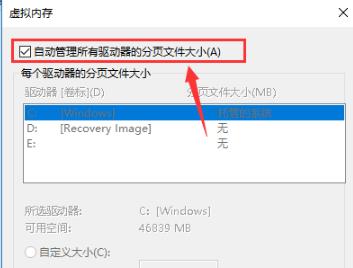
7、随后点击中间的“自定义大小”将内存数值设置在1024~4096MB之间即可。
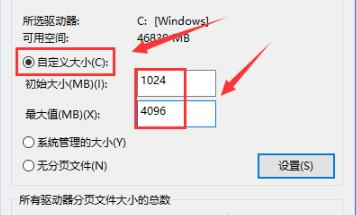
以上就是Win10专业版8G内存虚拟内存的设置方法了,系统之家还有更多关于Win10系统的内容噢~
