大家都知道笔记本中自带有电池,但是有时候使用没电了没有及时充电的话,就会断电,导致一些文件没有来得及保存而丢失,那么我们其实可以开启低电池电量通知提醒,许多 win10系
大家都知道笔记本中自带有电池,但是有时候使用没电了没有及时充电的话,就会断电,导致一些文件没有来得及保存而丢失,那么我们其实可以开启低电池电量通知提醒,许多win10系统用户不知道要怎么开启,现在给大家带来Win10开启低电池电量通知提醒的方法。
步骤如下:
1、首先我们在任务栏搜索控制面板并打开,然后打开电源选项;
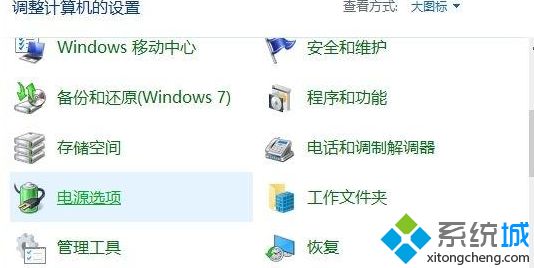
2、打开之后,我们点击当前使用的计划后的“更改计划设置”链接;
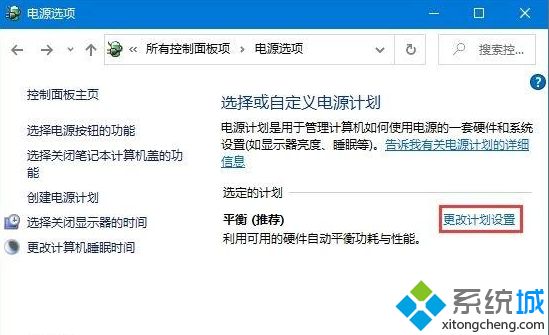
3、在这里点击“更改高级电源设置”选项;
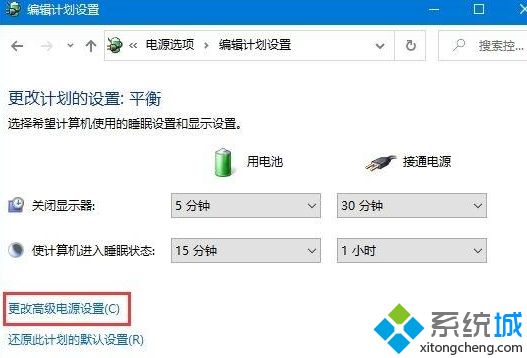
4、接下来在高级设置中,找到电池,并展开“电池”项;
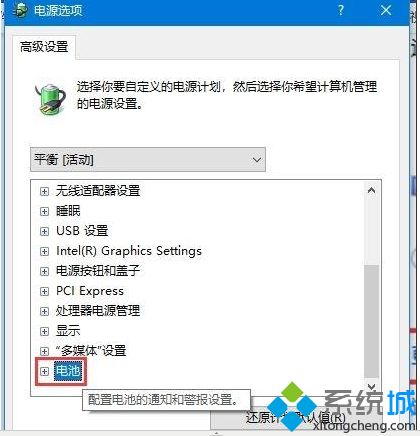
5、如果需要关闭通知可以直接将“低电池电量通知”关闭;
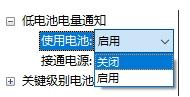
6、如果需要修改出现百分比可以修改“电池电量水平低”的数值,系统将会在电量低至设定的百分比数值时出现通知。
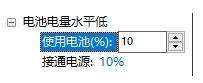
以上便是Win10电脑如何开启低电池电量通知提醒的详细步骤,还不知道怎么开启的可以学习上面的步骤就可以了, 下次低电量就会及时通知了。
