蓝牙设备在日常使用中给用户带来了诸多的方便,即使在无网络的情况下能够实现文件传输,但有的小伙伴却遇到了win10蓝牙无法连接的情况,不知道怎么解决很是苦恼,所以对此今天
蓝牙设备在日常使用中给用户带来了诸多的方便,即使在无网络的情况下能够实现文件传输,但有的小伙伴却遇到了win10蓝牙无法连接的情况,不知道怎么解决很是苦恼,所以对此今天本文为大家分享的就是关于win10蓝牙连不上的处理方法。
推荐下载:win10 64位安装版下载
处理方法如下:
1、点击win10左下角的Cortana搜索框,输入“设备管理器”。
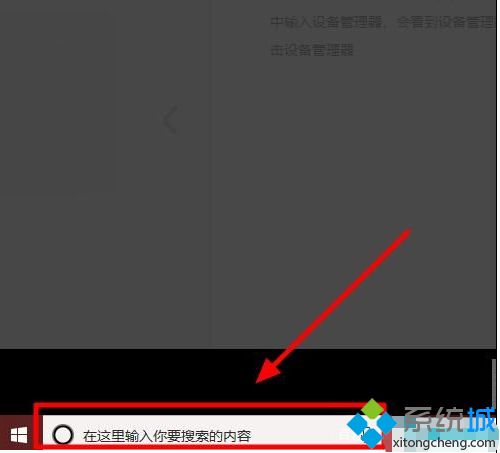
2、在搜索结果中,点击并打开“设备管理器”。
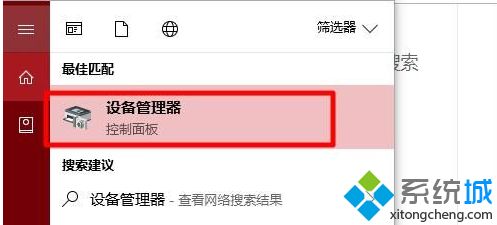
3、在设备管理器中,点击“蓝牙”。
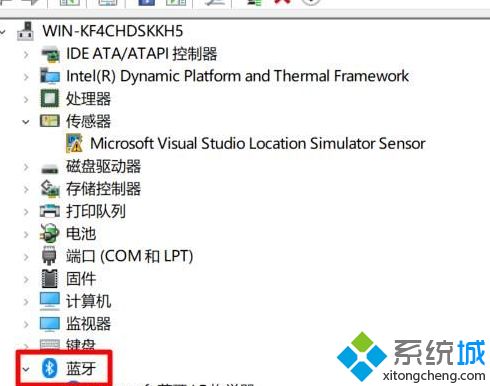
4、在展开的列表中选择“Qualcomm Atheros Bluetooth”。
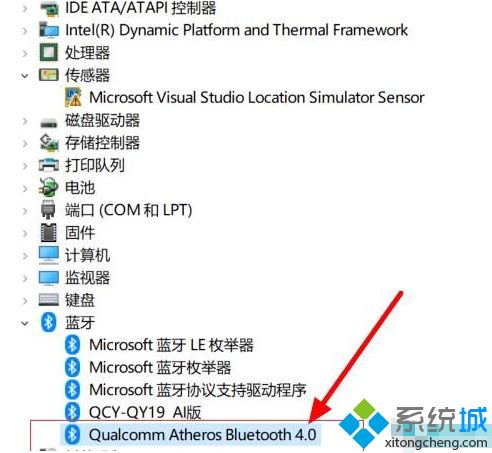
5、右键选择“更新驱动程序”。
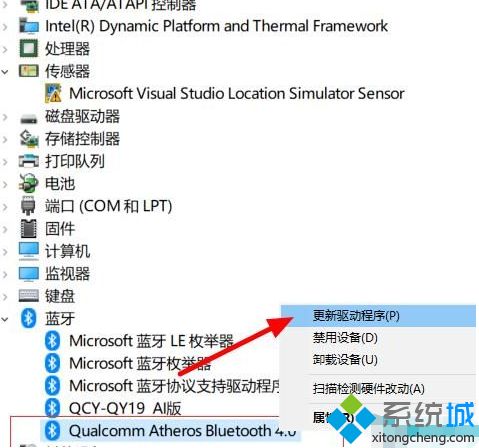
6、此时会弹出更新界面,点击“自动搜索更新的驱动程序软件”即可自动更新蓝牙驱动,重新打开蓝牙,应该就能正常连接了。
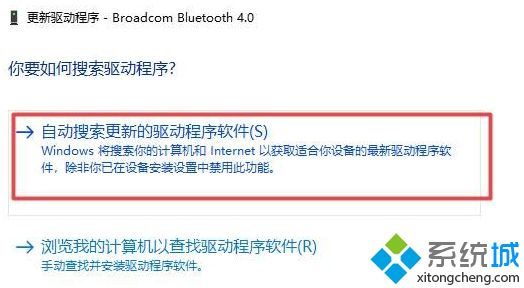
上面给大家分享的就是关于win10蓝牙连不上的处理方法啦,有遇到同样问题的可以参考上面的方法来解决哦。
