大家在操作win10系统电脑的时候,应该都遇到过win10系统无线网络wifi一直断开连接不上的情况吧,但我们遇到这种情况要怎么解决呢?有些不熟悉的网友可能不太清楚,所以今天本文为大
大家在操作win10系统电脑的时候,应该都遇到过win10系统无线网络wifi一直断开连接不上的情况吧,但我们遇到这种情况要怎么解决呢?有些不熟悉的网友可能不太清楚,所以今天本文为大家整理的就是win10wifi一直断开连接不上的详细解决方法。
推荐下载:windows10 64位家庭版下载
解决方法如下:
1、在Windows10桌面,右键点击此电脑图标,在弹出的菜单中选择“属性”菜单项。
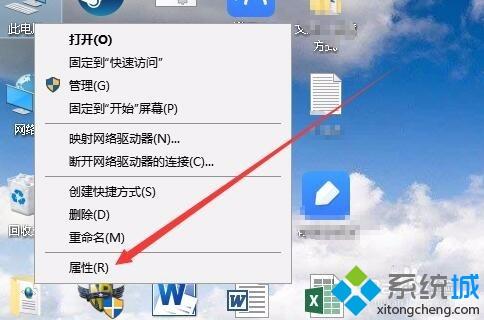
2、这时就会打开系统属性窗口,点击窗口左侧边栏的“设备管理器”菜单项。
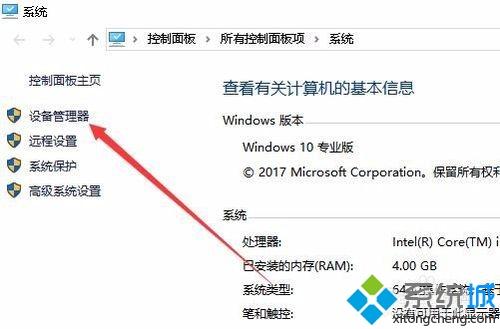
3、接下来在打开的设备管理器窗口中,点击展开右侧的“网络适配器”菜单项。
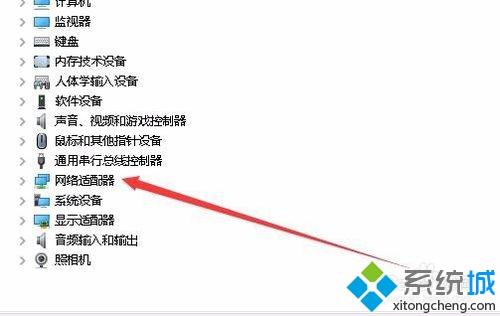
4、在展开的网卡驱动中找到无线网卡的驱动程序

5、然后右键点击无线网卡的驱动,在弹出菜单中选择“属性”菜单项。

6、这时会打开该网卡的驱动程序窗口窗口,点击窗口中的“电源管理”选项卡。
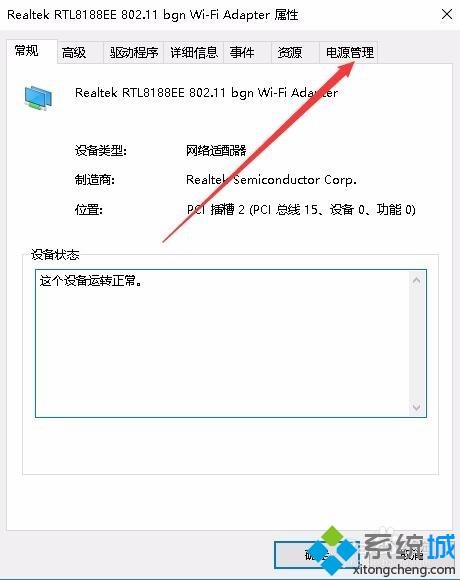
7、接下来在打开的电源管理窗口中,去掉“允许计算机关闭此设备以节约电源”前面的勾选,最后点击确定按钮就可以了。
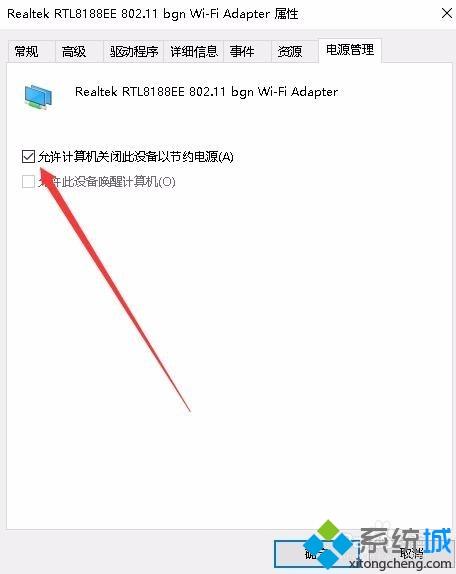
win10wifi一直断开连接不上的解决方法就为大家分享到这里啦,有遇到同样情况的可以参考上面的方法来解决哦。
