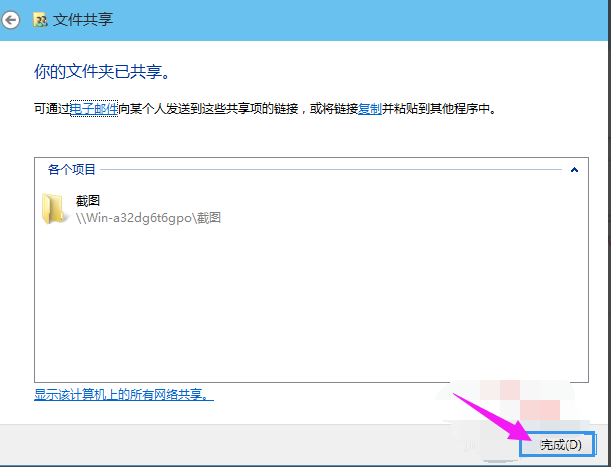Win10专业版系统电脑用户反映自己因为工作需求想要在局域网内设置文件夹共享,却不知道Win10专业版怎么设置共享文件夹?快来和小编一起学习一下Win10专业版设置共享文件夹方法吧。
Win10专业版系统电脑用户反映自己因为工作需求想要在局域网内设置文件夹共享,却不知道Win10专业版怎么设置共享文件夹?快来和小编一起学习一下Win10专业版设置共享文件夹方法吧。
方法如下
1、双击Win10系统桌面上的【此电脑】。
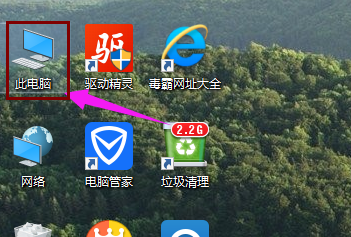
2、找到要共享的文件夹。
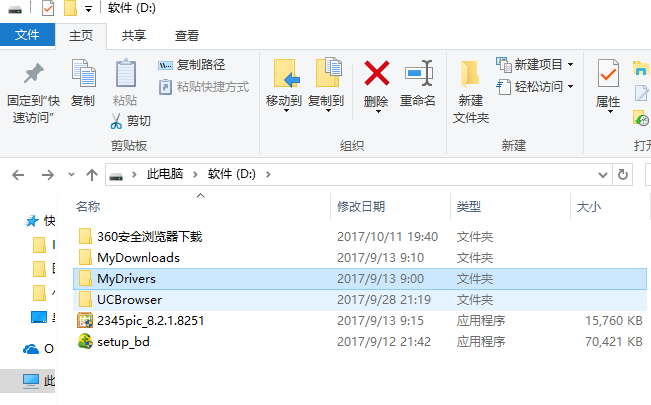
3、鼠标右键要共享的文件夹,将鼠标移动到【共享】上,点击【特定用户】。
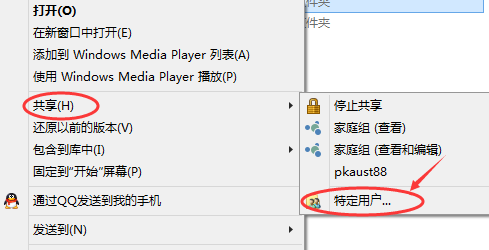
4、弹出文件共享窗口,点击下面的向下箭头,可以打开下拉共享用列表。
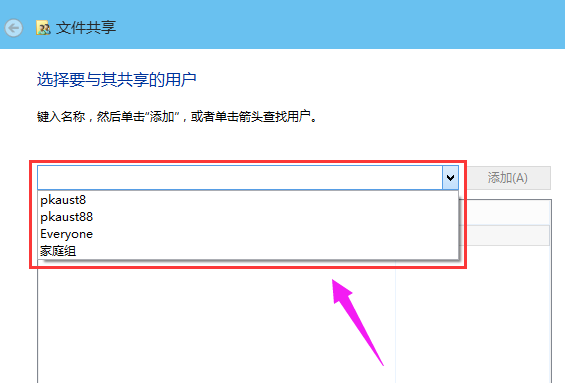
5、选择要共享的用户,点击添加。
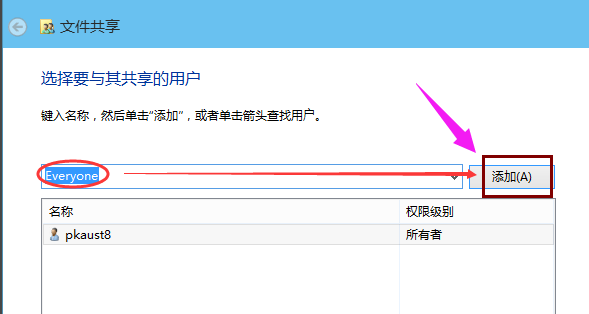
6、共享的用户就可以在底下的方框里看到。
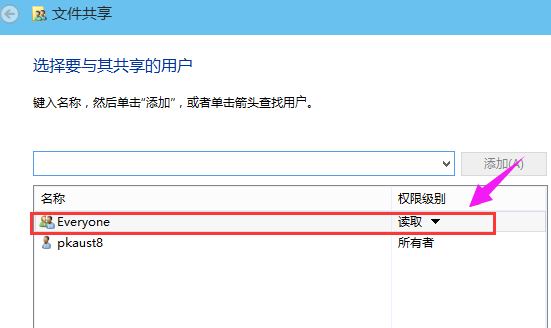
7、点击底下方框的权限级别向下箭头,可以设置权限。
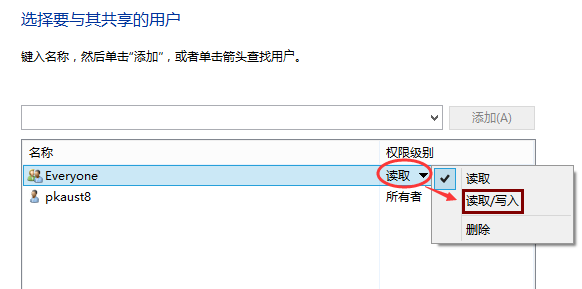
8、设置好后,点击共享。
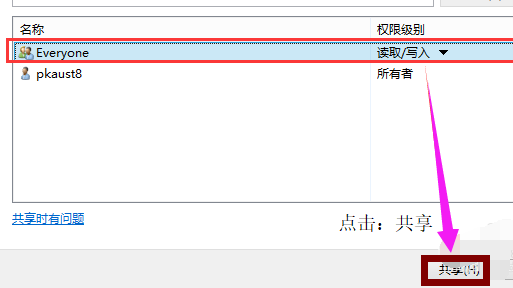
9、系统共享文件夹中,等待几分钟。
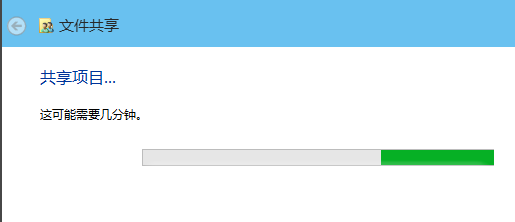
10、系统提示共享文件夹设置成功,点击完成。