不少朋友都在使用win10系统,win10系统的开机速度一般来说都是很快的,但是有些朋友却发现自己的win10系统电脑开机非常慢,不知道是怎么一回事,那么windows10开机慢怎么办,其实我们
不少朋友都在使用win10系统,win10系统的开机速度一般来说都是很快的,但是有些朋友却发现自己的win10系统电脑开机非常慢,不知道是怎么一回事,那么windows10开机慢怎么办,其实我们可以通过一系列的设置来提高win10电脑的开机速度,具体如何操作呢?别着急,小编这就教大家w10开机慢怎么解决。
具体步骤如下:
1、按路径“控制面板>>系统与安全>>系统”依次打开,然后在系统窗口,单击“高级系统设置”;
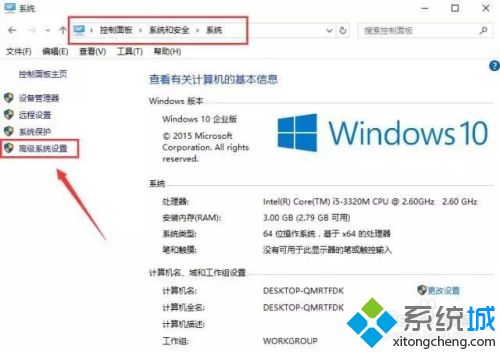
2、在性能选项卡中,单击设置;
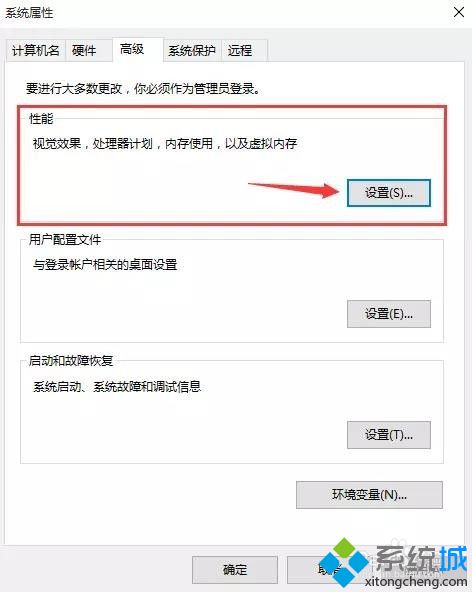
3、自定义虚拟内存的大小,如果你的内存(RAM)是4G,初始大小是4096,最大值是8192;如果是6G,范围为6144—12288;如果是8G,范围为8192—16284;
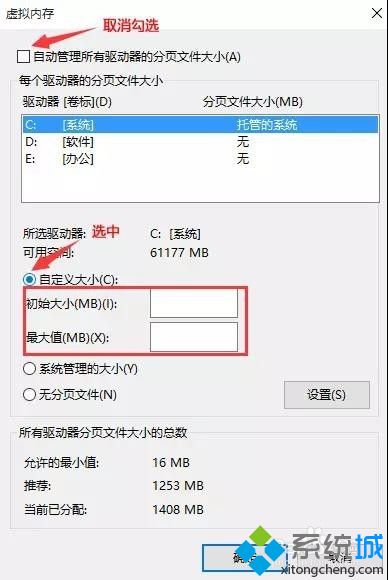
4、C盘卸载残余的文件、垃圾文件等会让电脑的加载负重,定期的清理磁盘的碎片有利于缩短开机速度,让电脑流畅的运行。选中C盘右键点击“属性”;
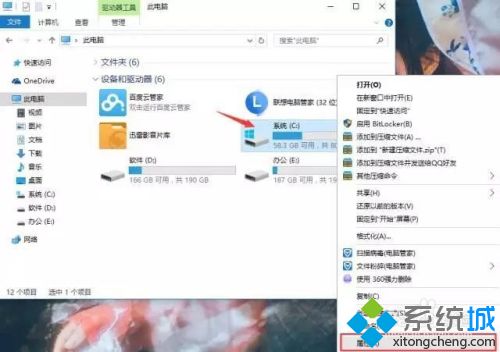
5、在常规选项卡中点击“磁盘清理”,扫描的时间有点久,需要等一会;
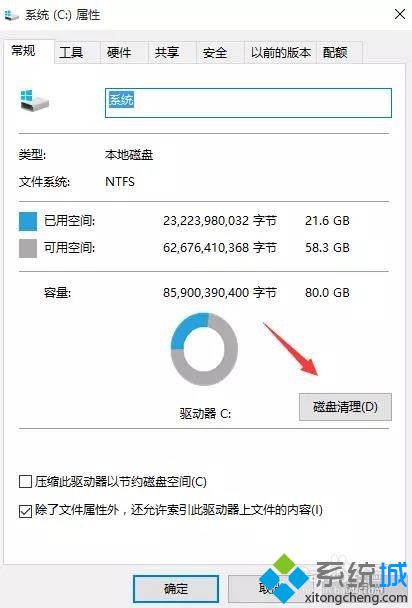
6、点击“清理系统垃圾”,扫描可能需要几分钟,耐心等会;
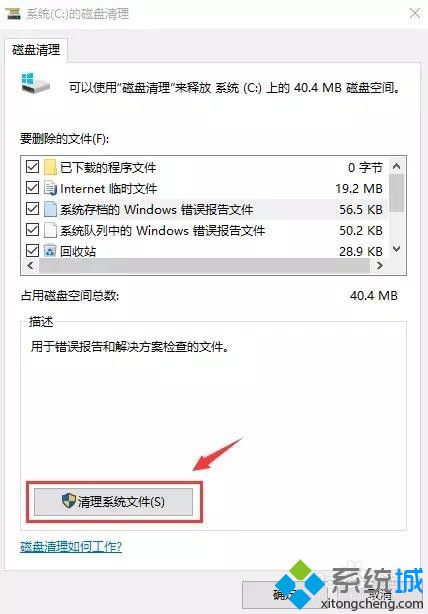
7、把“要删除的文件”全部勾选,点击确定就完成了。注:如果重装过电脑,就可以看到“以前的Windows安装”和“Windows安装文件”,这两个文件一般会很大而且都可以删除;
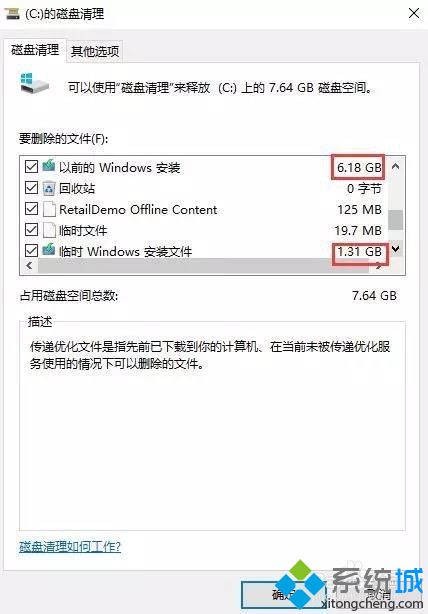
8、开机启动项是最影响开机时间的一个因素,开机启动项越少,电脑开机越快,在键盘上按下Ctrl+Alt+Delete组合键,打开任务管理器;
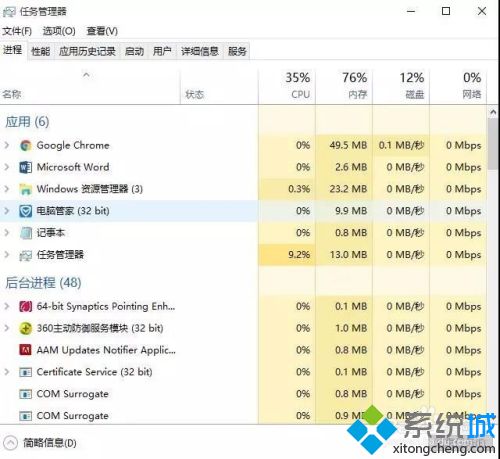
9、选择“启动”选项卡,除了输入法和杀毒软件之外的其他启动项都是可以禁用的。
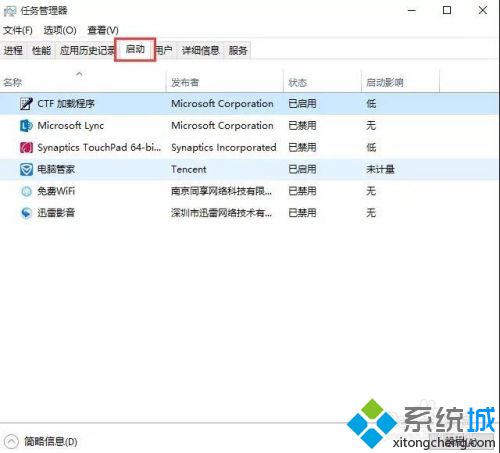
好了,以上就是windows10开机慢的解决方法了,大家都学会了吗?希望本篇教程能够帮助到你。
