win10系统是目前市面上最流行的操作系统了,很多朋友都在使用win10系统的电脑,那么你知道win10压缩卷分区方法是什么吗?对于这一问题,我想应该还有很多朋友不了解,压缩卷分区方法可以让我们根据自身需求对磁盘进行分区,非常方便,那么具体应该怎么操作呢?别着急,小编这就为大家带来win10系统压缩卷分区方法。
具体步骤如下:
1、鼠标点击桌面左下角,或者按WIN+C,出现下图弹窗;
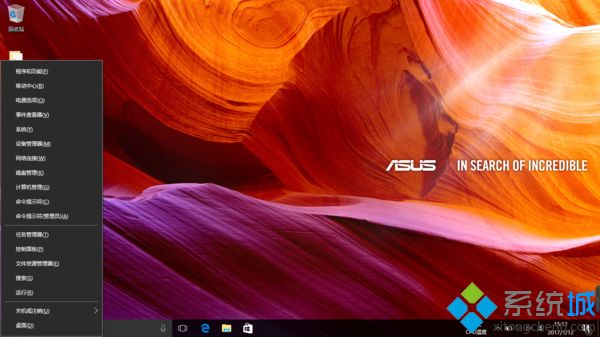
2、按K键或者用鼠标点选磁盘管理(K),出现下图窗口;
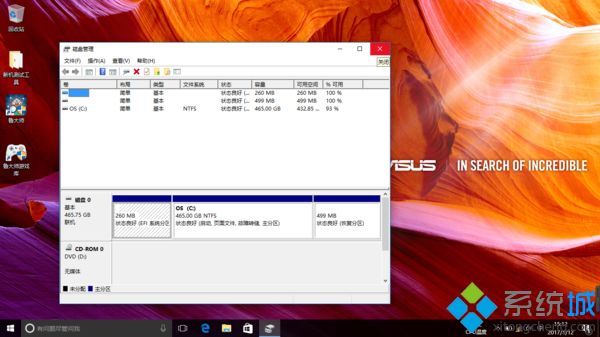
3、右击C盘选择压缩卷;

4、耐心等待片刻;

5、出现可用压缩空间大小;

6、如果把可用空间大小全部压缩则C盘就太小了,现在我们准备压缩300GB为D盘,所以我们填写300GB*1024=307200,这里在307200基础上多加10MB或者20MB,是为了防止满打满算的307200被分区表占去了空间,而变成了299.9GB,从而容量不是整数而不美观;
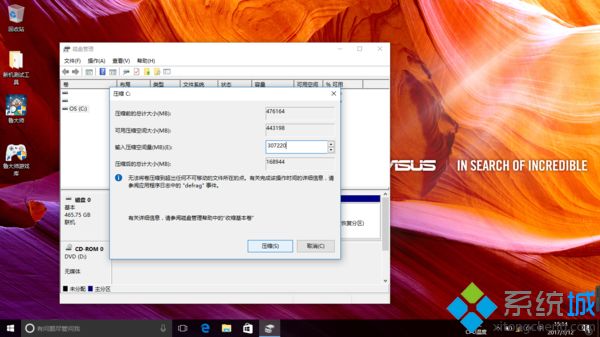
7、点击压缩后出现下图黑色部分,未分配的空间;
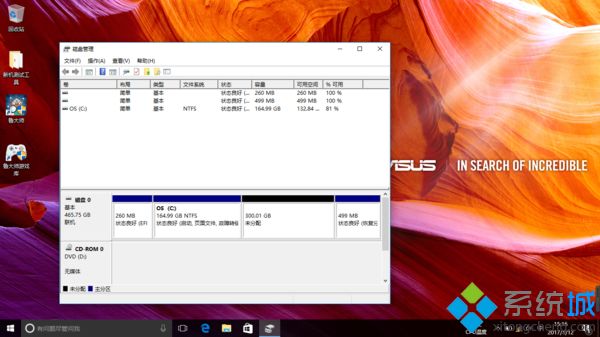
8、右击未分配的空间,选择新建简单卷;
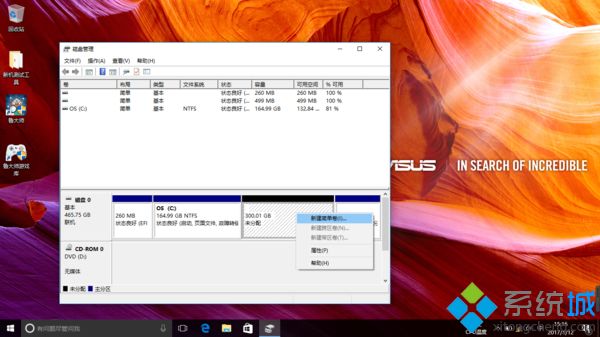
9、然后根据提示选择下一步;
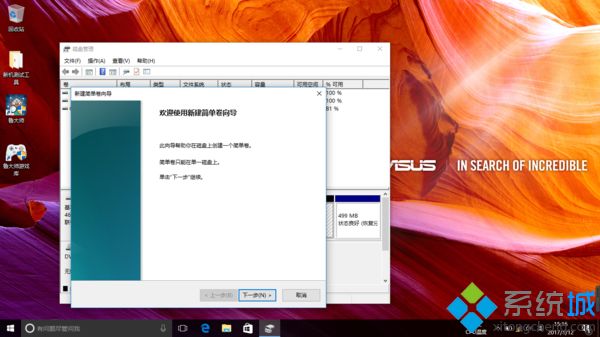
10、如果只分一个D盘则容量不要改,如果想将未分配空间分成多个区,这里就先写D盘需要的容量;
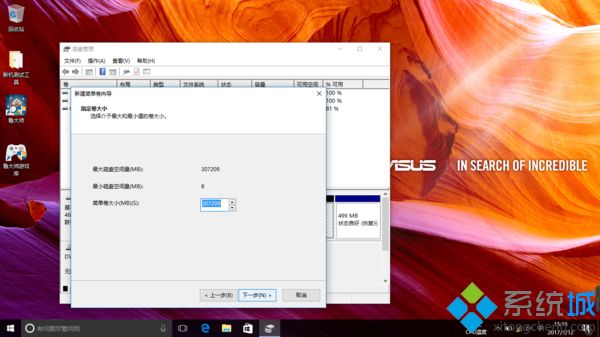
11、这里的驱动器号默认变成了E,为什么不是D盘呢,因为该机台有光驱,D盘已经被先来的光驱占用了。这里我们就保持E盘不变了,如果有强迫症的朋友们,可以回到磁盘管理页面右击光驱,选择更改驱动器号和路径,将D改为后面的字母,将D的位置留出来,然后再将现在的E盘改成D盘即可;
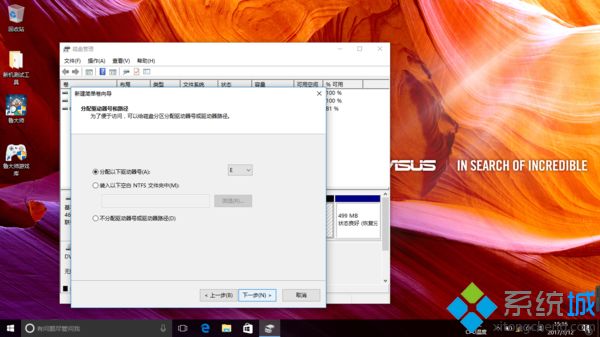
12、下图界面可以给分区命名,我们先选下一步,因为分完区在【此电脑】中,右击分区照样可以重命名;

13、点击完成,通过压缩卷分区的操作就结束了。
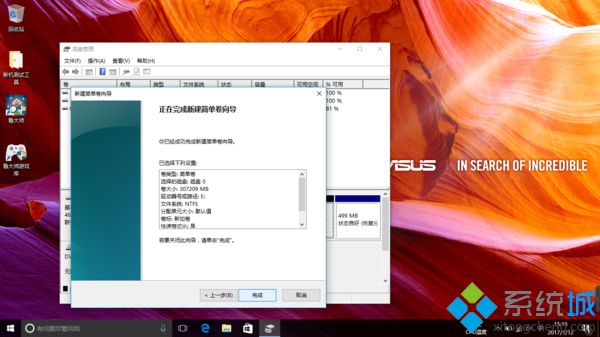
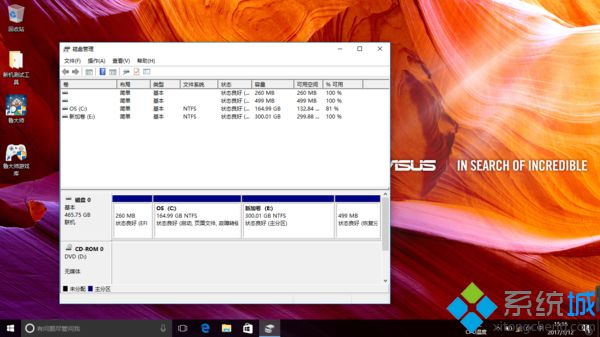
好了,以上就是win10压缩卷分区方法的全部内容了,大家都学会了吗?希望这篇教程对你有所帮助。
