win10系统的操作和win7系统有所不同,有很多朋友之前是使用win7系统的,在升级完win10系统后不熟悉win10系统的操作,因为win10和win7的界面有所不同。例如win10怎么设置鼠标灵敏度的问题,
win10系统的操作和win7系统有所不同,有很多朋友之前是使用win7系统的,在升级完win10系统后不熟悉win10系统的操作,因为win10和win7的界面有所不同。例如win10怎么设置鼠标灵敏度的问题,相信很多朋友都不明白,别着急,小编今天就针对此问题,教大家window10怎么调鼠标灵敏度。
Win10调鼠标灵敏度步骤:
1、首先我们在点击左下角开始按钮打开开始菜单,然后点击设置;如下图所示;
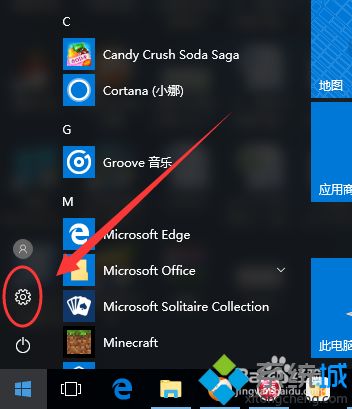
2、进入设置以后,然后点击“设备”选项,如下图所示;
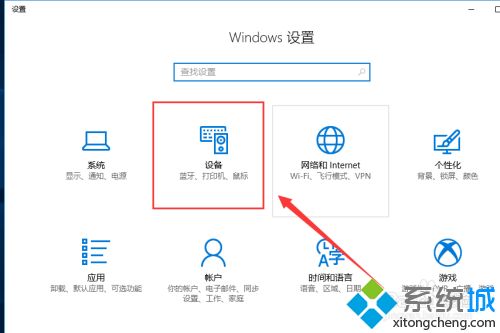
3、进入设备以后,接下来我们选择“鼠标”选项,如下图所示;
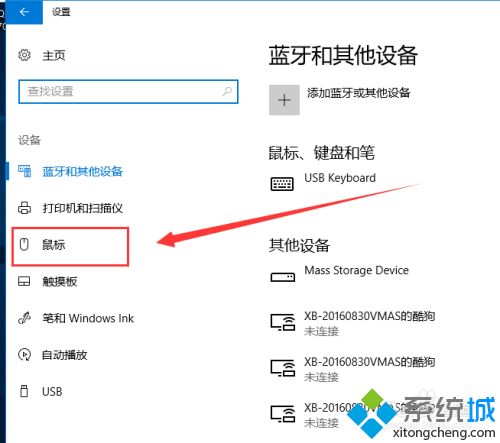
4、点击鼠标选项以后,然后在右侧点击“其他鼠标选项”,如下图所示;

5、在鼠标属性中,切换到“指针选项”,如下图所示;
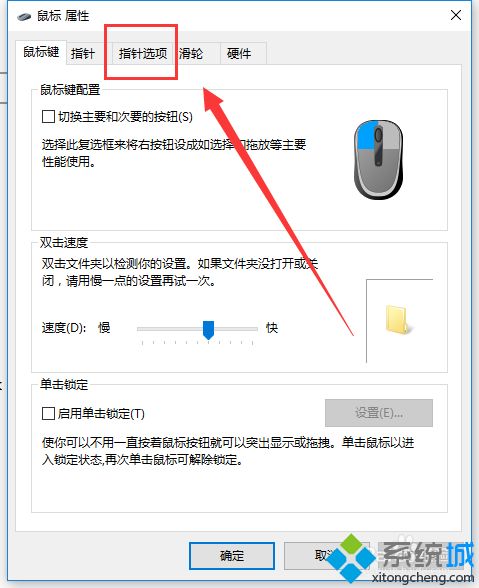
6、切换到“指针选项”以后,然后对“指针移动速度”进行调节,并勾选“提高指针精确度”选项即可;
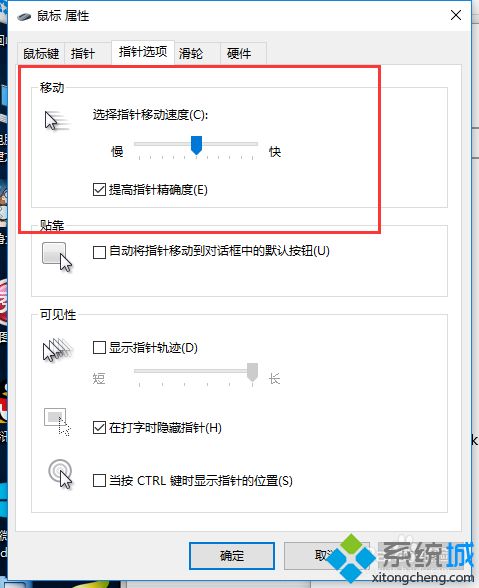
7、完成以上的步骤以后,最后一定要记得点击下方的“确定”。
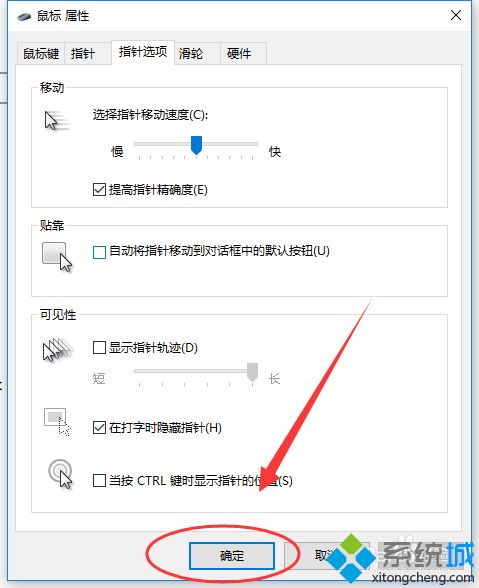
好了,以上就是win10设置鼠标灵敏度的方法步骤了,不明白的朋友只要按照以上方法操作即可,希望本篇教程对你有所帮助。
