现如今,市面上的电脑几乎都是预装win10系统,很多朋友都在使用win10系统,win10系统相对于之前热门的win7系统来说,操作界面发生了很大的变化,很多朋友不太熟悉win10系统的操作,例
现如今,市面上的电脑几乎都是预装win10系统,很多朋友都在使用win10系统,win10系统相对于之前热门的win7系统来说,操作界面发生了很大的变化,很多朋友不太熟悉win10系统的操作,例如w10怎么改ip地址的问题,win10电脑ip地址怎么改呢?其实方法都大同小异,话不多说,小编这就为大家带来win10修改ip地址方法。
具体步骤如下:
1、进入win10系统的桌面,右击桌面右下角的网络图标,在弹出的小窗口中选择打开网络和internnet设置选项;

2、接着进入到设置界面,在右侧的区域选择更改适配器选项,如图所示;
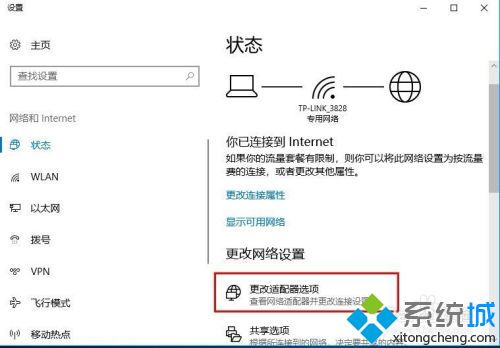
3、接着进入到网络连接的界面,如果你是用的无线就选择无线是连接图标,如果是有线就选择本地连接的图标,这里以无线网络连接为例,右击图标,在弹出的右键菜单中选择属性选项;
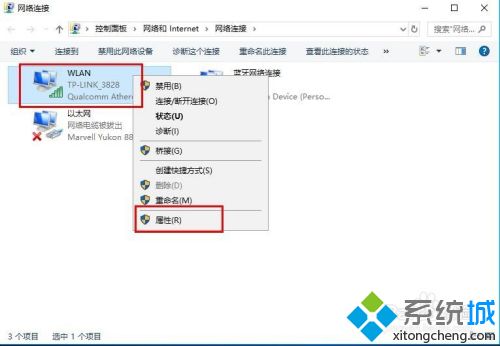
4、接着进入到无线网络的设置界面,选择列表中internet协议版本4,然后选择右下角的属性选项;
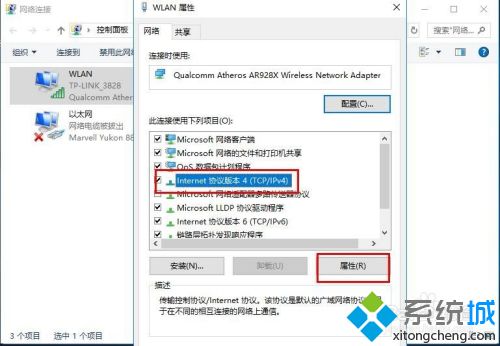
5、接着进入到设置ip地址的界面,选择使用下面的ip地址选项,然后在ip地址中输入你要更改的ip地址,输入好后点击界面的确定选项,才能保存设置;
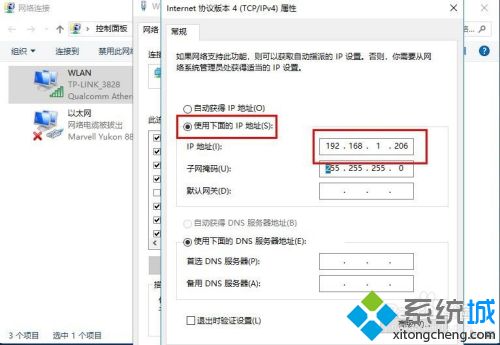
6、成功设置好ip之后,回到无线网络图标,可以查看无线网络的状态详细信息,这里就可以看到我们更改的ip地址了。
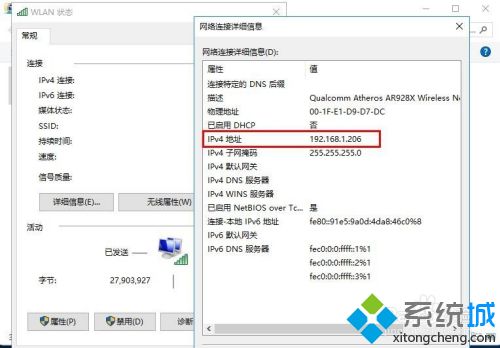
好了,以上就是win10电脑ip地址修改方法了,大家都学会了吗?希望这篇教程对你有所帮助。
