日常使用过程中总会出现各种各样的故障,比如引导文件损坏或者丢失的情况,电脑小白不懂怎么修复,可以尝试启动修复工具来解决。那么Win10系统如何启动修复工具?本文教程给大
日常使用过程中总会出现各种各样的故障,比如引导文件损坏或者丢失的情况,电脑小白不懂怎么修复,可以尝试启动修复工具来解决。那么Win10系统如何启动修复工具?本文教程给大家演示一下Win10系统启动修复工具的详细步骤。
具体方法如下:
1、点击左下角开始键,找到设置按钮。
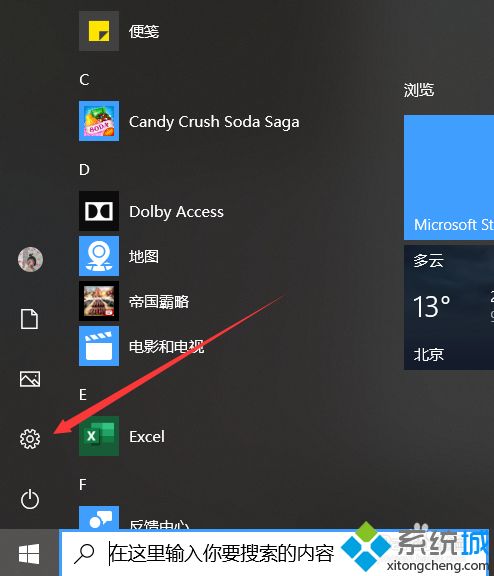
2、进入设置界面后,下拉到最后是安全与更新选项,进入。
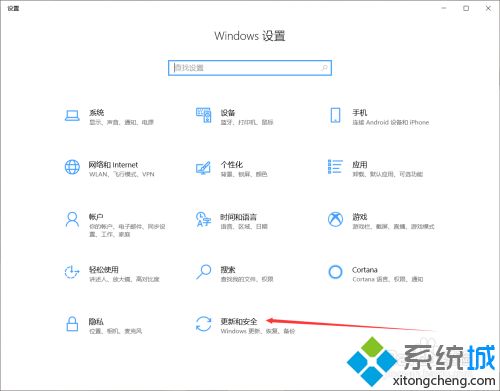
3、在安全与更新的左侧边栏点击恢复这个选项。
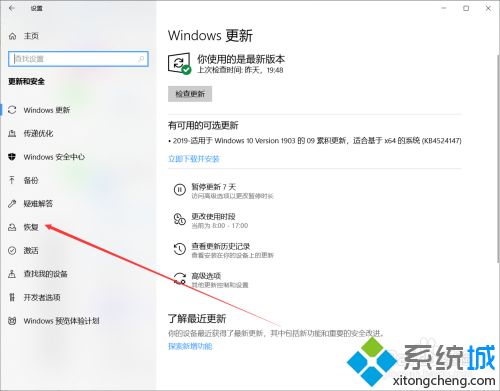
4、在恢复设置界面,你可以看到高级设置这个选项卡,点击下方的立即启动按钮。
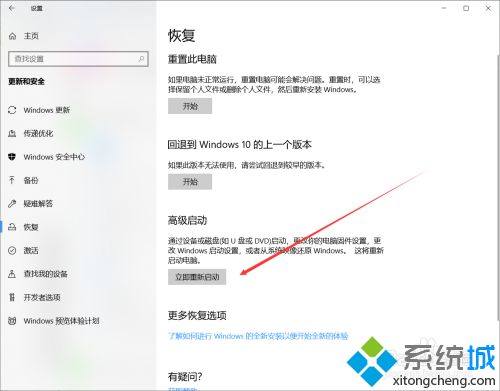
5、设备不会马上启动,进入蓝色选项界面,选择疑难解答这个选项。
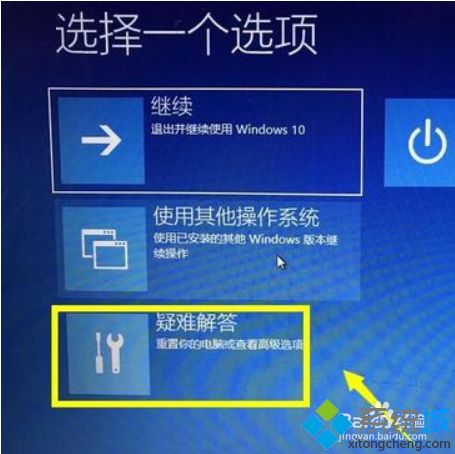
6、在疑难解答界面选择高级设置进入。

7、在高级设置界面找到启动修复选项。
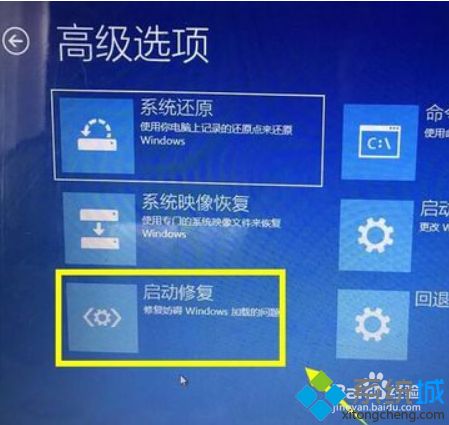
8、修复工具启动,选择你要修复的账户,本人只有一个,点击选中。
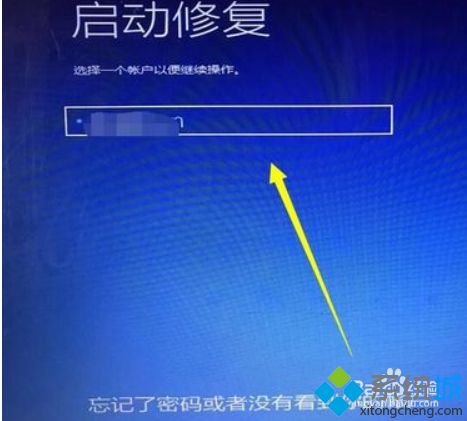
9、输入你的登陆密码,点击继续按钮,开始恢复,等待恢复完成吧。

Win10系统启动修复工具的详细步骤分享到这里了,希望本教程内容能够帮助到大家!
