很多朋友的笔记本电脑上都没有大小写指示灯,那么当我们需要切换大小写时应该如何判断当前的状态呢?其实我们可以通过设置来获得大小写提示图标,但是还有很多朋友不知道win
很多朋友的笔记本电脑上都没有大小写指示灯,那么当我们需要切换大小写时应该如何判断当前的状态呢?其实我们可以通过设置来获得大小写提示图标,但是还有很多朋友不知道win10大小写提示图标怎么设置,那么今天小编就以win10系统为例,为大家带来win10大写锁定提示图标设置方法。
具体步骤如下:
1、首先,在桌面空白处右键,在其下拉菜单上找到“屏幕分辨率”,单击进入“屏幕分辨率”;
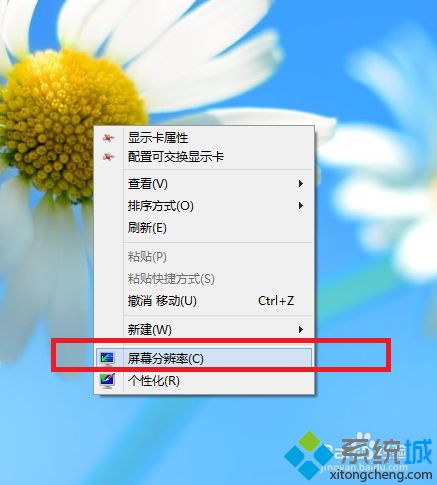
2、其次,在“屏幕分辨率”中找到“高级设置”;
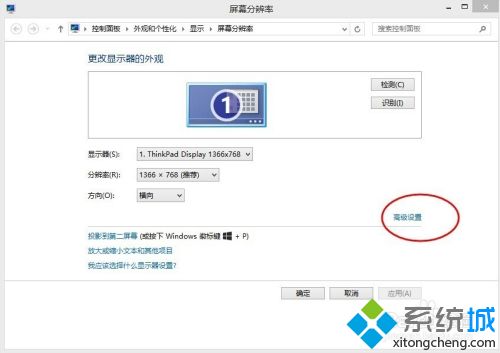
3、第三,在进入的“高级设置”选择“屏幕显示”;
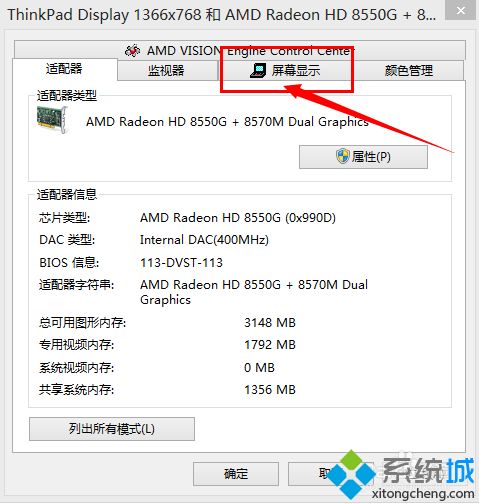
4、第四,在“屏幕显示”的窗口中的左上角有一个“启用屏幕显示”,勾选“启用屏幕显示”;
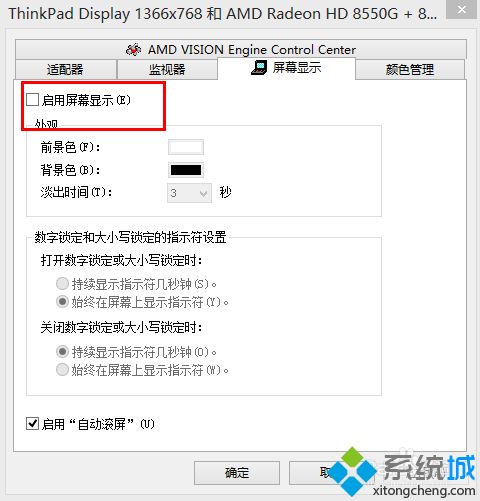
5、第五,选择“应用”,再通过其他界面(如QQ)调试输入大小写,就可以查看到提示为大写的“A”;
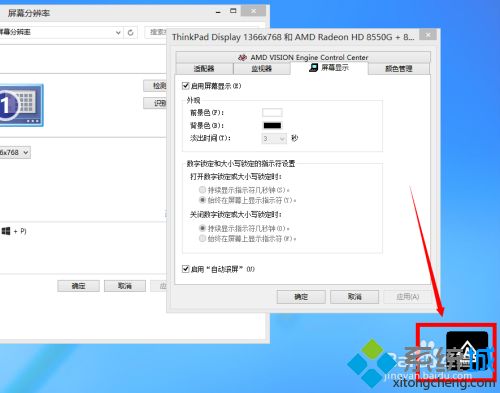
6、第六,如需要有大小写提示,请一定记得单击“确定”。同理,如果不喜欢有这样的大小写提示,在第四步时,取消勾选“启用屏幕显示”,就不会有大小写提示了。
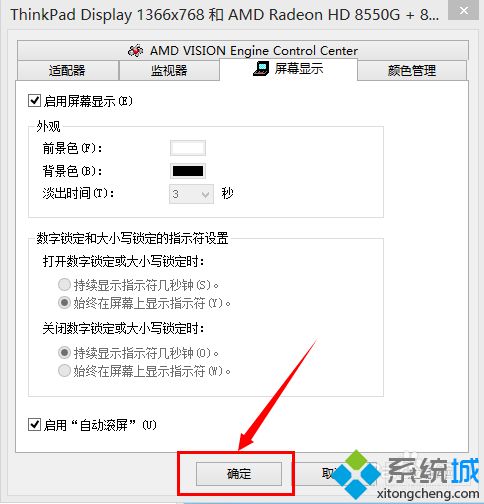
好了,以上就是win10大小写提示图标设置方法了,朋友们都学会了吗?希望这篇教程对你有所帮助。
