电脑开不了机的情况相信很多朋友都遇到过,这是操作系统中经常遇到的问题,不管是win7,win8或者win10都可能遇到这种情况。有些朋友在电脑无法开机的情况下会选择重装系统,但是还
电脑开不了机的情况相信很多朋友都遇到过,这是操作系统中经常遇到的问题,不管是win7,win8或者win10都可能遇到这种情况。有些朋友在电脑无法开机的情况下会选择重装系统,但是还有很多人不清楚win10开不了机怎么重装系统,别着急,今天小编就针对此问题,教大家win10无法开机怎么重装系统。
具体步骤如下:
1、开机,当电脑屏幕出现如图中的Windows图标的时候,按电源键强制关机。重复3次强制关机操作;
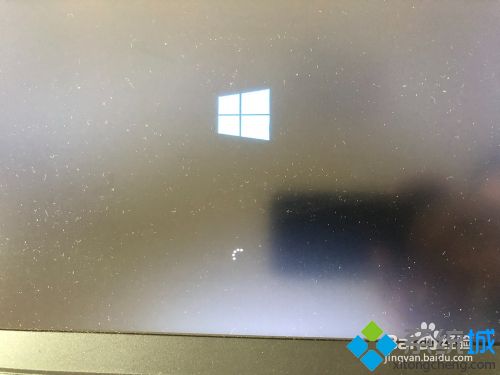
2、第4次开机,电脑屏幕会出现”Preparing Automatic Repair", 有些电脑会显示中文“正在准备自动修复”;

3、之后,电脑屏幕会显示“正在诊断你的电脑”;

4、这时不需要进行任何操作,直到电脑屏幕出现“自动修复”, 如图。点击“高级选项”;

5、屏幕上出现3个选项,点击“疑难解答”;

6、点击“重置次电脑”。如图。之后电脑就可以进行Win10的系统重装了。

好了,以上就是win10开不了机如何重装系统的内容了,是不是很简单呢?希望本篇教程能够帮助到大家。
