最近有朋友问小编WIN10电脑卡顿怎么办,对于这个问题,相信还有很多朋友不太清楚,win10系统是目前最新最好用的操作系统,但是win10系统也有很多问题存在,例如win10卡顿问题,很多
最近有朋友问小编WIN10电脑卡顿怎么办,对于这个问题,相信还有很多朋友不太清楚,win10系统是目前最新最好用的操作系统,但是win10系统也有很多问题存在,例如win10卡顿问题,很多朋友应该都遇到过这类问题,那么WIN10电脑卡顿怎么办呢?别着急,小编这就教大家w10电脑卡顿不流畅怎么解决。
w10电脑卡顿不流畅怎么解决:
1、右击“此电脑”,选择“属性”;
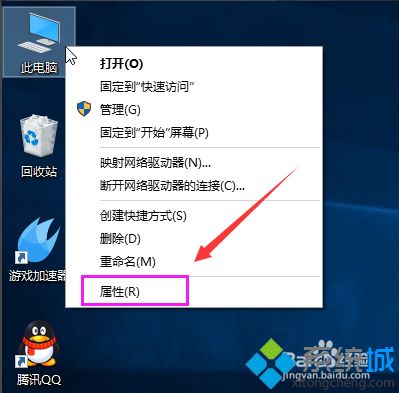
2、选择“高级系统设置”;
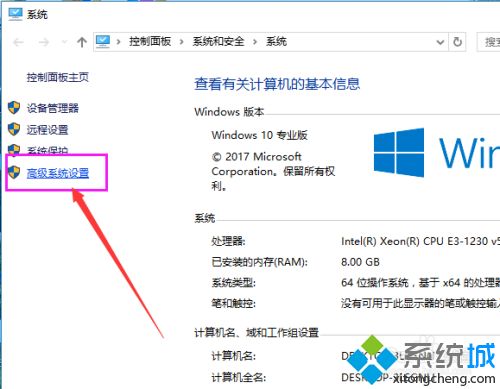
3、点击“高级”选项卡,再点击“设置”;
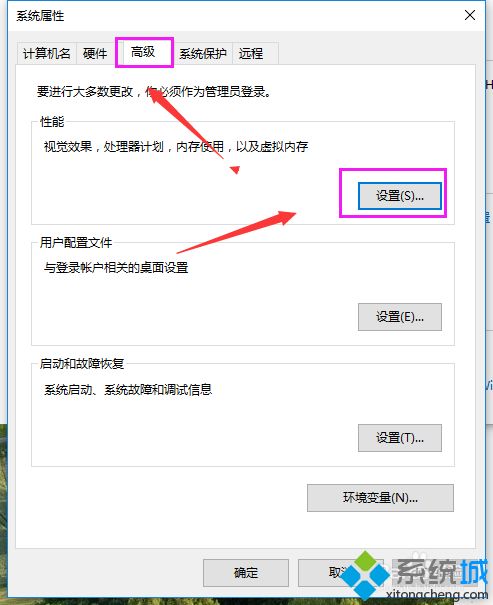
4、选择“选择调整为最佳性能”然后点击“应用”再点击“确定”;
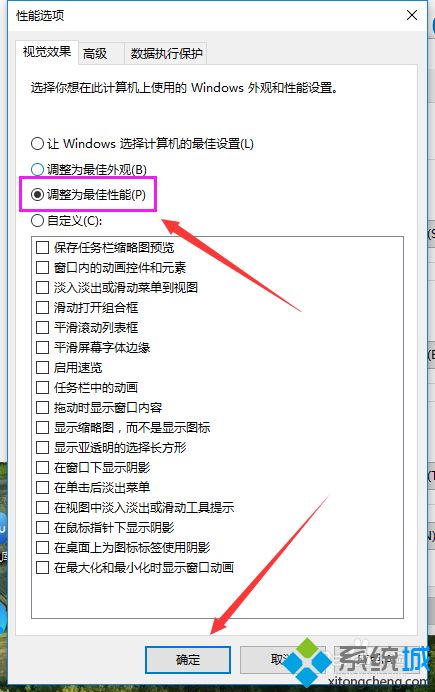
5、双击进入“此电脑”;
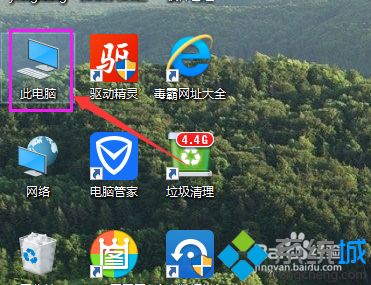
6、找到win图标系统盘,点击右键选择属性进入;
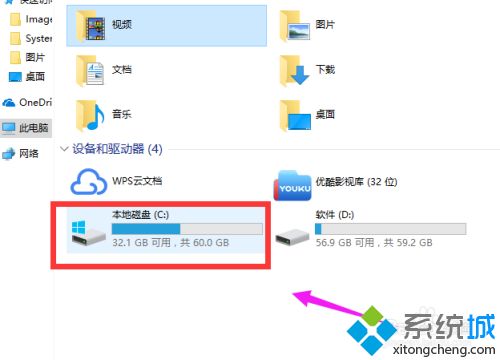
7、进入系统盘属性界面,选择磁盘清理;
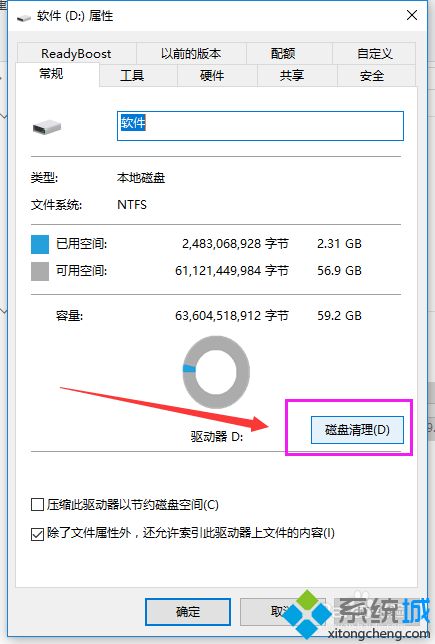
8、等待程序扫描系统垃圾文件;
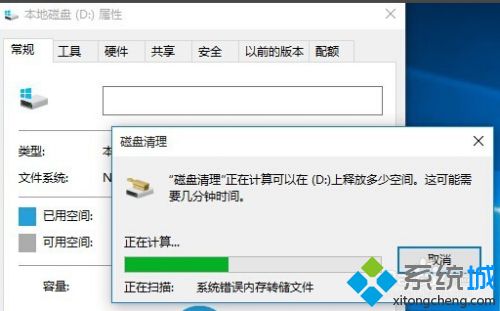
9、勾选需要清理的垃圾文件,点击确定按钮;
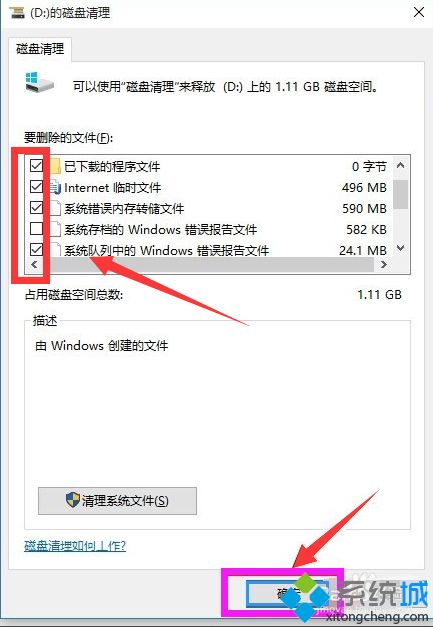
10、弹出清理确定窗口,点击删除文件,清理完毕回到系统盘属性界面。
点击系统盘属性界面,点击“工具”选项卡,选择优化。
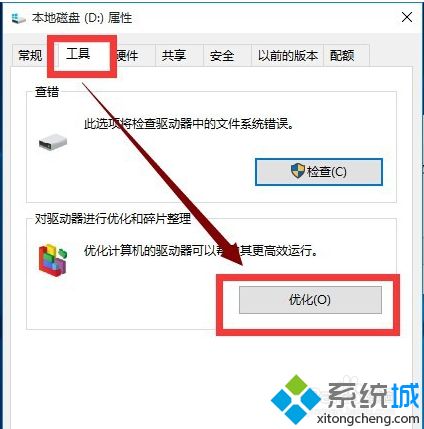
好了,以上就是关于WIN10电脑卡顿怎么办的全部内容了,大家都明白了吗?希望本篇w10电脑卡顿不流畅怎么解决的教程对你有所帮助。
