win10更新比较频繁,而且随着更新的迭代,经常会有新补丁替换掉老补丁的情况。但近日有用户却遇到了在更新补丁时更新失败的情况,不知道怎么办很是苦恼,那么对此今天本文为大家整理的就是关于w10系统补丁更新失败的解决方法。
推荐下载:win10系统64位旗舰版下载
解决方法如下:
方法一、
1、首先找到“疑难解答”这个功能,方法很多,我们这里只说一个,右键点击win10开始菜单,点击“搜索”。
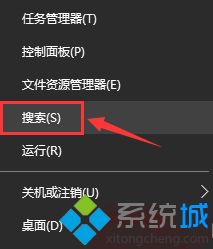
2、在打开的搜索框里输入“疑难解答”并打开,如下图所示。
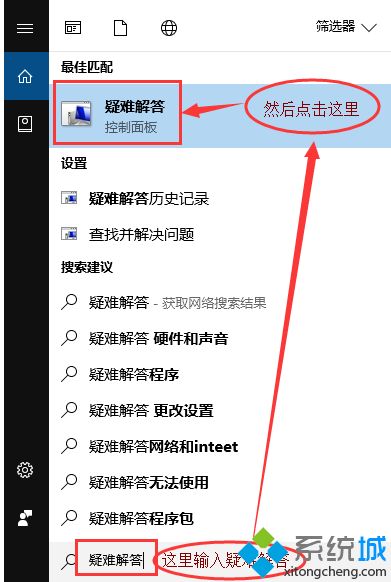
3、打开“疑难解答”窗口后,如下图。
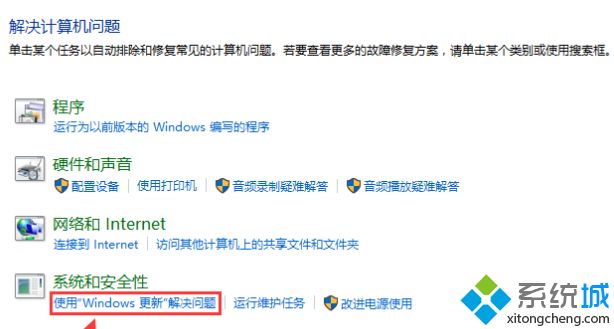
4、我们点击上图中的“使用Windows更新解决问题”, 弹出如下图。
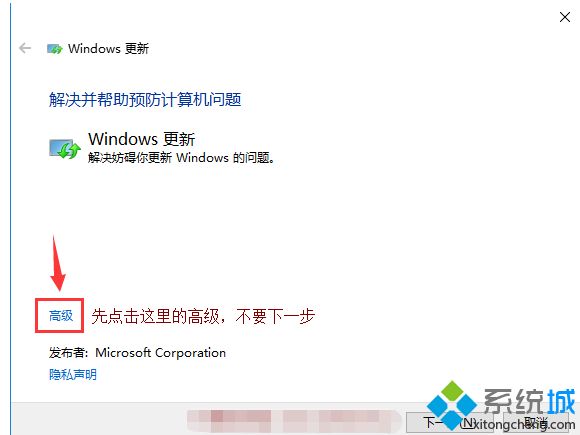
5、我们点击“高级”按钮,如下图所示。
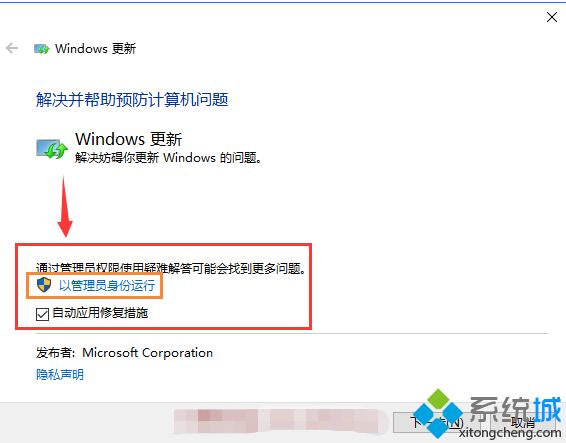
6、我们先勾选“自动应用修复措施”,然后点击“以管理员身份运行”,接着再点击“下一步”。
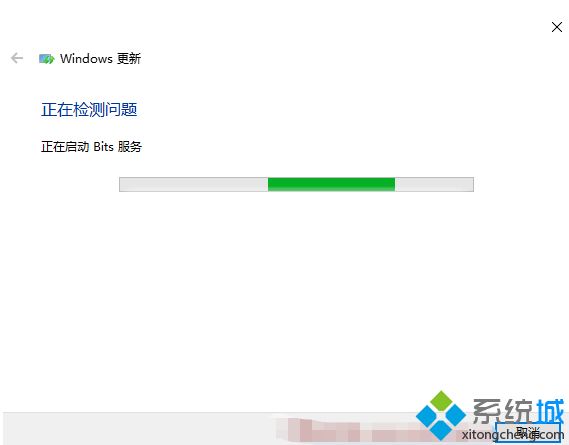
7、等待系统检测问题,检测完弹出如下图所示。
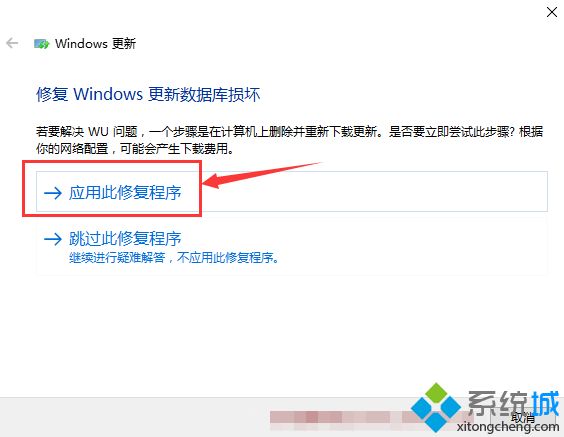
8、点击“应用此修复程序”。
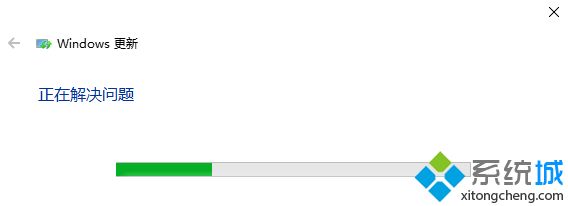
9、等待系统解决问题,解决完毕后,弹出如下对话框。
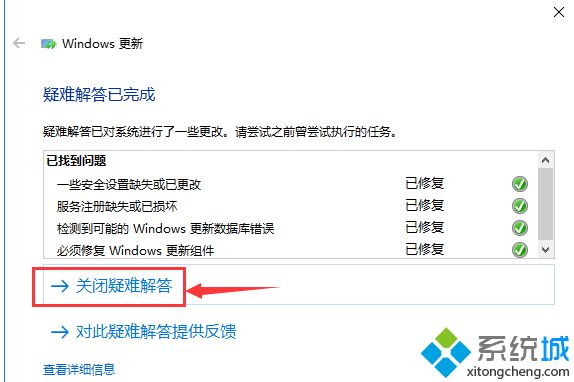
10、到这里,我们就可以去重新检查更新安装补丁了,上面的过程中如出现检测错误,多重试几次就OK了。
方法二、
一般情况下,方法一完全可以解决win10系统更新安装失败的问题了,如果没有解决,可以继续尝试方法二,本方法由微软官方提供。
1、首先我们打开命令提示符(管理员),输入net stop wuauserv并回车,此举是停止win10更新服务,如下图所示。
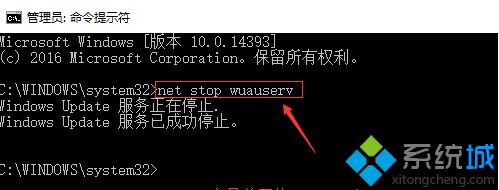
2、接下来在我们的系统盘找到并打开SoftwareDistribution文件夹,路径一般为C:\Windows\SoftwareDistribution。
如上图所示,然后将DataStore和Download文件夹下的所有内容都删除掉。
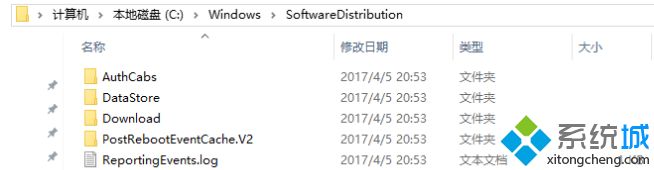
3、接下来重新启动win10更新服务,方法:打开命令提示符(管理员),输入net start wuauserv并回车即可。
4、完成以上步骤后,重新检查windows更新并安装即可。
上面就是w10系统补丁更新失败的解决方法啦,有出现同样问题的可以参考上面的方法来解决哦。
