最近有朋友向小编咨询win10装机教程,对于这个问题,相信还有不少朋友想知道,win10系统是目前主流的操作系统,很多朋友都在使用win10系统,有些朋友也想使用win10系统,但是不知道应该如何安装win10,别着急,今天小编就针对此问题,教你怎么自己装win10系统,快来看看吧。
教你怎么自己装win10系统:
1、下载Windows10/win10;
先将Windows10/win10系统下载好,如下图所示;
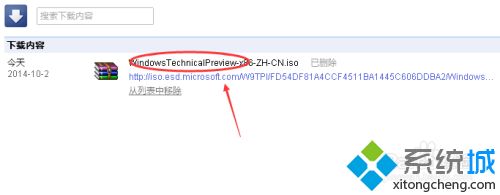
2、将下载好的Windows10/win10系统的iso文件拷贝到DVD 或 USB 闪存驱动器或者加载到虚拟机中等安装介质,如下图所示;
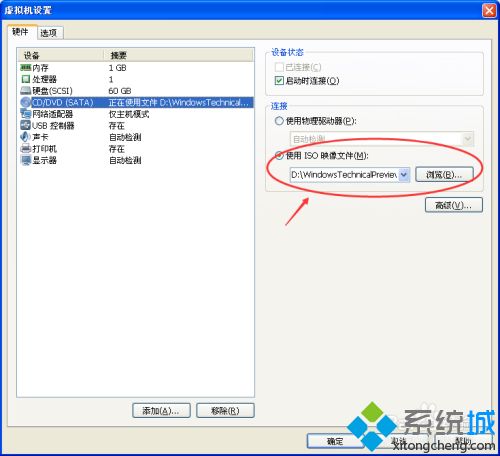
3、然后开始安装介质引导电脑,然后按照步骤执行全新安装。先进入选择语言界面,如下图所示;

4、点击现在安装,开始安装Windows10/win10。如下图所示;
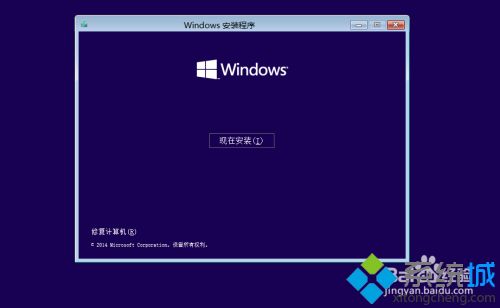
5、点击接受安装Windows10/win10协议,如下图所示;
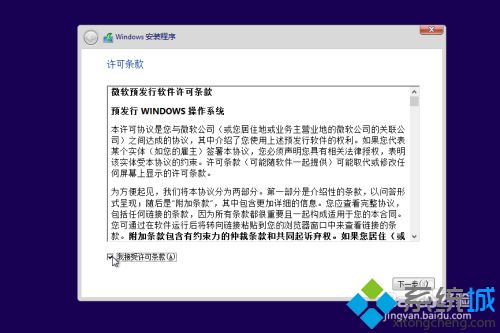
6、点击自定义安装Windows10/win10,如下图所示;
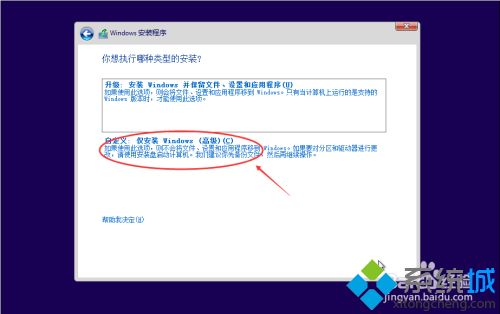
7、点击自定义后,进入windows安装程序界面,点击新建,新建个安装磁盘。如下图所示;
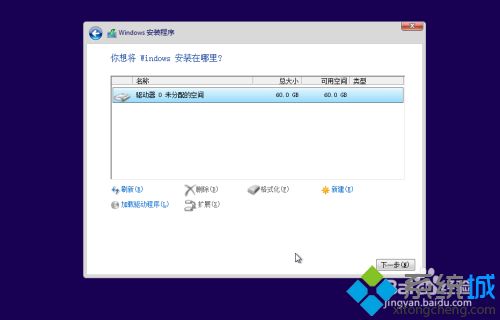
8、选择新建的磁盘,点击格式化按钮,进行格式化。如下图所示;
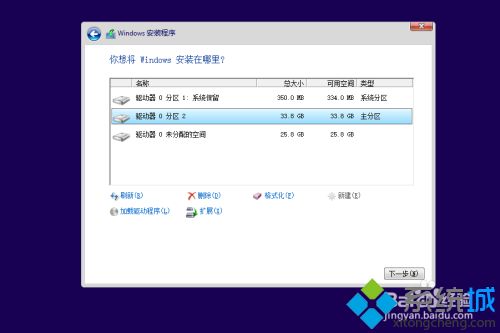
9、点击后,弹出格式化警告对话框,点击确定,如下图所示;
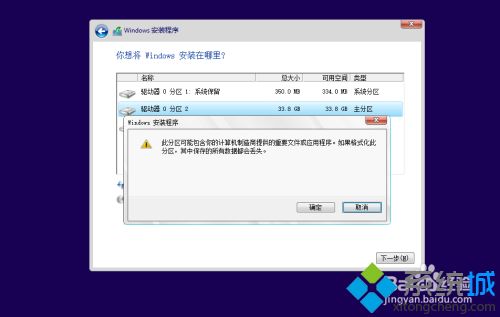
10、格式化后,点击下一步进入正式安装Windows10/win10的程序准备阶段,如下图所示;
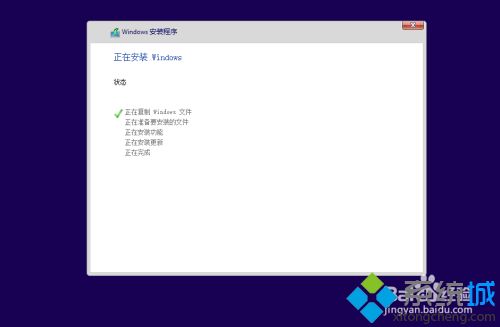
11、大概过了一两分钟,准备完成,进入安装Windows10/win10的安装,如下图所示;
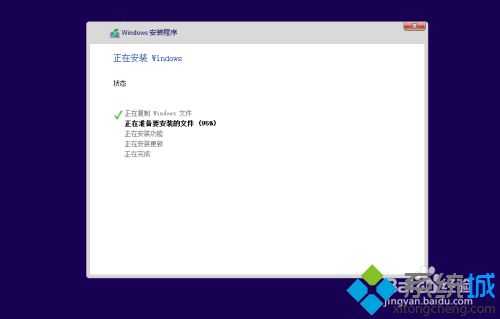
12、安装准备就绪,如下图所示;
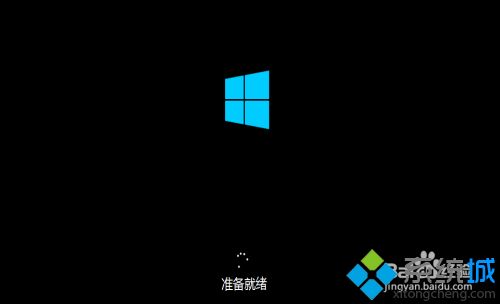
13、准备设备,如下图所示;
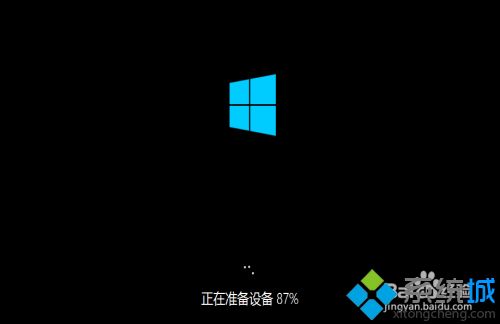
14、安装Windows10/win10好后,进入设置界面,如下图所示;
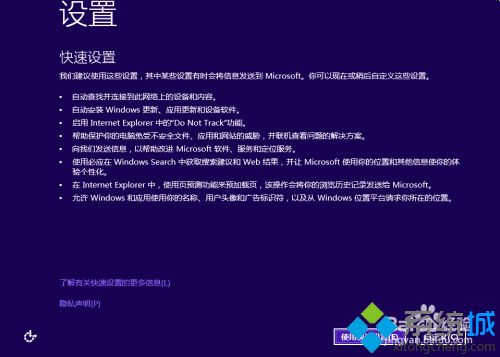
15、系统检查计算机的网络,如下图所示;

16、网络检查完成后,点击创建本地帐户,如下图所示;
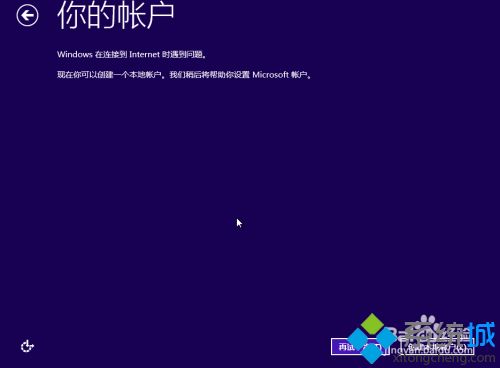
17、进入帐户设置界面,输入用户名和密码,点击完成,系统在完成配置,如下图所示;
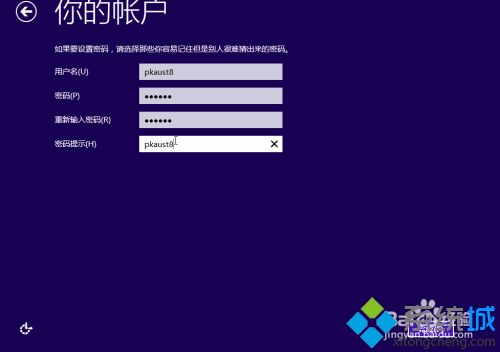

18、点击后,大概要几分钟处理一些事情,如下图所示;

19、几分钟后,安装成功,如下图所示。

好了,以上就是关于win10装机教程的全部内容了,希望本篇教你怎么自己装win10系统的教程能够帮助到大家。
